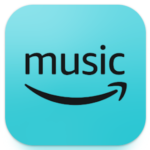アマゾンの提供しているプレミアム音楽サービスAmazon Music Unlimitedは、退会ページが分かりにくく退会が難しいサービスです。
この記事では、このサービスに体験で登録した場合に無料体験だけで解約するケースと通常または継続で契約していて退会するケースの解約方法を解説します。

Music Unlimiteの無料体験、通常利用からの契約解除の手順についてスクショ付きで詳しく解説していきますね!
なお、Kindle Unlimiteとはやめるページが違うため、一緒に退会手続きを取ろうとしている場合は注意が必要です。
Contents
Amazon Music Unlimitedの通常会員と無料体験の解約方法を解説!

Music Unlimitedの無料お試し体験からの継続またはいきなり通常料金から会員になったケースと無料体験からそのまま解約方法を解説します。

というより、無料体験⇒そのままやめる、継続⇒やめるの解約手順はほぼ同じだというだけです!
ちょっと表示が異なりますが、手順は同じなのでどちらにも対応しています。
Music Unlimited無料体験の手順
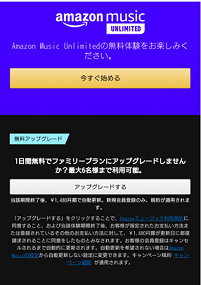
Amazon Music Unlimitedの無料体験に登録方法は、通常の会員登録と同じです。
ただし、一度無料体験を試している場合はしばらくは無料体験を利用出来ません。

無料体験が復活するタイミングは人によりますが、大体3ヶ月~1年ほど経過すると再度利用できるようになります。
もし、すでに利用したことがあって再度無料体験したいという場合は、しばらく期間を置いてから再度登録ページを確認してみてください。
自分のアカウントにログインしている状態で、登録ページにアクセスし無料体験のメッセージが表示されていれば、再度利用出来ます。
メモ
体感ですが、Kindleは比較的Unlimitedの体験やキャンペーンの復活が早いケースが多いように感じられ、それに対しMusicの方は復活が遅いように感じられます。
実際、Kindleの方は最短でお試し2ヶ月99円のキャンペーン終了の数日後のキャンペーンで2ヶ月99円が復活したのを経験したことがあります。
それに対し、Musicの方は半年以上経過しましたがキャンペーンが復活していません。
なお、登録方法に関しては下記の記事を参照してください。
🔍Amazon Music Unlimitedの登録方法と登録できない場合の原因と対処法
Amazon Music Unlimitedの解約方法

Amazon Music Unlimitedを解約する方法の手順を解説していきます。

Music Unlimiteの無料体験と無料体験の期間なしで利用する場合の登録方法と退会手順は一緒です!
ただし、無料体験のまま退会するには、次の更新日までに解約しなければいけないという点に注意しましょう。
また、解約方法に関しても専用のページに行く必要があり、アマゾン ミュージックアプリで手続きが行えないという点にも注意が必要です。


あと、個人的な感想としては、解約ページが分かりにくくて少し探しました…。
もう一つ思ったこととしては、ミュージックアプリからおそらく退会作業が出来ないという点も不親切かな?と感じました。
契約期間の確認方法
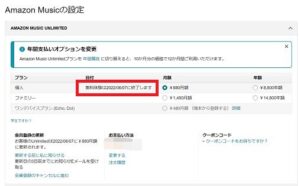
Amazon Music Unlimitedでは、契約終了日の把握が重要です。
というのも、この期間を1日でも過ぎると次月分の請求が発生してしまいます。
もし、無料体験を利用していてそのまま請求されることなくやめたいという場合は、この日付より前に退会する必要があるでしょう。
契約期間の確認方法の手順については下記の記事を参照してください。
スマホ(iPhone/Android)

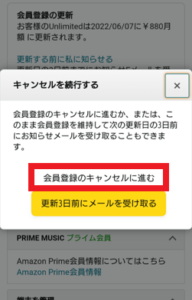
スマホでやめるには、設定ページにアクセスしてください。
「会員登録のキャンセルに進む」から「会員登録のキャンセルに進む」をタップします。

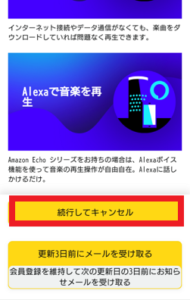
退会する理由を選択し、「理由を選択しキャンセルに進む」をタップしましょう。
さらに「続行してキャンセル」をタップします。

「確認し、登録をキャンセル」を押せば退会出来ます。
PC
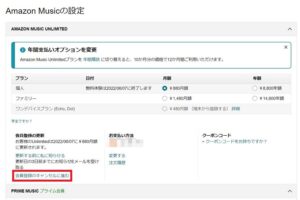
パソコンで退会するには、まず設定ページをチェックしてください。
「会員登録のキャンセルに進む」をクリックします。
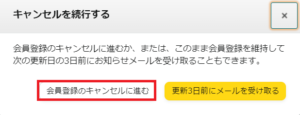
「会員登録のキャンセルに進む」をクリックします。
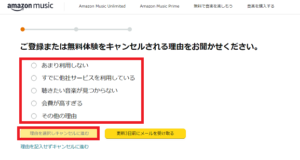
キャンセルの理由を選択して、「理由を選択しキャンセルに進む」をクリックしましょう。

「続行してキャンセル」をクリックします。
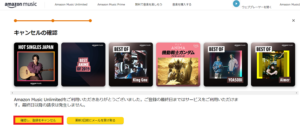
「確認し、登録をキャンセル」をクリックすれば手続きが完了します。
Music Unlimitedから退会出来たか確認する方法

Amazon Music Unlimitedの解約が無事行えたかチェックするには、設定ページをチェックしましょう。
上記のように「〇〇にお客様のUnlimitedは失効いたします。」と表示されていれば契約解除出来ています。
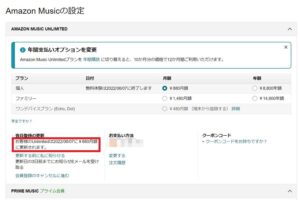
なお、上記のように「~に¥880月額に更新されます。」と表示されている場合は契約解除出来ていません。
退会出来ているかのチェック!
念のためしっかり退会出来たかチェックすることをお勧めします。
もし、退会出来ていなかった場合、利用していないのにその分請求されてしまうからです。
なお、解約が出来ておらず請求されてしまったことに後日気づいた場合、カスタマーセンターへの問い合わせで返金される例もあるそうです。
ただし、確実に返金対応してくれるとは限らないため、手続きの後に再度チェックすることをお勧めします。
契約終了3日前に通知する(PC)
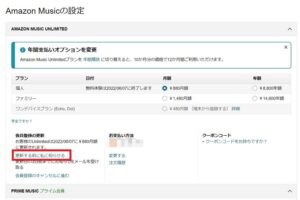

まだ解約したくないけれど、事前に通知して欲しいという場合は終了日3日前に通知する設定が可能です。
まずは、設定ページにアクセスし、「更新する前に知らせる」を選択してください。
「お知らせが〇〇〇〇/〇〇/〇〇にお客様に送信されます」と表示されていれば大丈夫です。

なお、通知をオフにするには、「お知らせをオフにする」をタップしましょう。

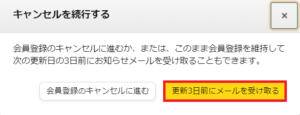
また、「会員登録のキャンセルに進む」を選択し「更新3日前にメールを受け取る」をクリックすることでも受け取り設定が可能です。
契約終了3日前に通知する(スマホ)
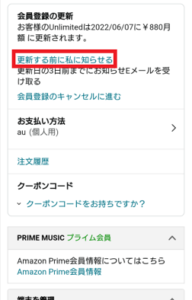
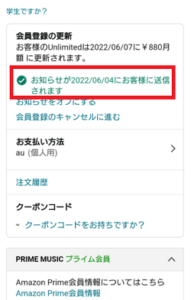
スマホで契約終了日3日前に通知をもらうように設定するには、設定ページにアクセスし「更新する前に私に知らせる」をタップしてください。
右のスクショのように、「お知らせが〇〇〇〇/〇〇/〇〇にお客様に送信されます」となっていれば問題ありません。
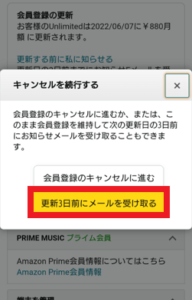

また、「会員登録のキャンセルに進む」から「更新3日前にメールを受け取る」からも設定できます。
なお、通知をオフにするには「お知らせをオフにする」をタップしましょう。
Amazon Music Unlimitedから解約する場合の注意点や疑問点

Amazon Music Unlimitedから解約する際のまたは解約出来ない場合の注意点や疑問点について解説します。
途中で解約しても期間中はずっと使える

途中で契約解除したとしても契約終了日までずっと使い続けられます。
つまり、即時でやめるというわけではなく、自動的に継続更新していたものを停止できるというものです。

つまり、無料体験の期間を過ぎて請求されるのが怖い!という場合は登録してすぐに解約手続きをしてしまうのもおすすめです!
期限を過ぎることなく無料体験期間ずっと使い続けられるということですね!


その通りです!
特にデメリットもないため、キャンセルし忘れが心配という方は先に手続きを取っておくと良いですね!
1日でも超過すると満額請求される

1日でも契約期間を過ぎると、次月分が請求されます。
また、途中でやめたとしても日割りで返ってくるなどの決まりがありません。

つまり、満額請求されるので、もしやめたいのなら契約期間を過ぎずに手続きする必要があります。
1日過ぎてしまった場合にカスタマーセンターへの問い合わせで解約&返金されたという報告も聞いたことがあります。
ただし、基本的に解約し忘れで料金を請求されたケースでは返金されません。注意してください!

ダウンロード済の曲も聴けなくなってしまう

Music Unlimitedでダウンロードした曲も、解約して契約終了日後に聴けなくなってしまう点にも注意してください。
なお、Amazon Musicで購入した曲に関しては契約終了日後であってももちろん利用出来ます。
アプリのアンインストールでは契約解除できない
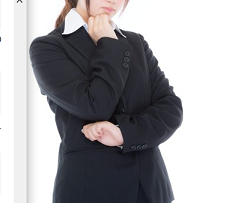
Amazon MusicアプリのアンインストールではAmazon Music Unlimitedの契約解除をしたことにはなりません。
解約手続きを行わないと引き続き会員費を請求され続けるため、必ず手続きを取るようにしましょう。
自動的に退会になるケースについて
Music Unlimitedは先払いのサービスなので、設定している請求先に何度か決済手続きを行い支払いが行えない場合、契約がキャンセルされることがあります。
つまり、アマゾンアカウントに設定している請求先すべてが停止していたり、残高が足りなかったり、何かしらのエラーで弾かれたりすることで、自動的に解約される可能性もあるかもしれません。
実際に、エラーか何かで設定している支払いでの請求を弾くことが2022年9月頃にあり、そのタイミングでKindle Unlimitedの方にキャンペーンで加入したところ、何度か請求を弾かれてキャンセル扱いとなっていました。これが更新のタイミングで起これば同じようなことが起こるかもしれません。
Amazon Music Unlimitedの解約が出来ない場合の原因と対処法

Amazon Music Unlimitedの解約が出来ない場合の原因は下記の通り。
原因
- ネット環境が極端に悪い
- ネットとデバイスとの接続に問題がある
- デバイスがフリーズした
- ページの問題
- アマゾン全体の不具合
- Amazon Musicの不具合
SNSの調査

もし、アマゾン全体やAmazon Musicで不具合が発生していることが原因でやめられないのであれば、Twitterでの調査で特定できます。
Twitterにアクセスし、「Amazon 不具合」などで検索し、最新タブに切り替えてみましょう。
もし、同じタイミングで複数の報告があればサービスに問題が起こっていることが分かります。
サービスの不具合が原因で退会出来ないのであれば、基本的に問題が解消されるまで時間を置くしかありません。

Music Unlimitedの解約手続きの時にのみ不具合が発生している場合はSNSでの調査でも見つけにくいと言えるでしょう。
ただし、アマゾン全体はもちろんアマゾンミュージックの大規模障害が発生していることが原因でやめられない場合はこの方法で判明する可能性が高いです。
Downdetectorの調査
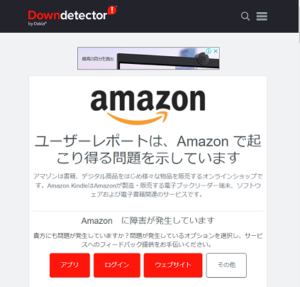
Downdetectorの調査でも、サービスの不具合が原因であるか判断できます。

アマゾン全体の大規模障害がアマゾン ミュージックにも及んでいる場合はこの方法で特定しやすいです。
ただし、アマゾン ミュージックだけに発生していたり、契約解除の場面でだけ発生していたりすると反映されない可能性も。
自動更新が停止されたか確認

退会はすぐにやめるというより、そのままだと自動更新されるものを停止できるというものです。
つまり、期限までそのまま継続して利用出来ます。
実際は退会出来ていたのに、デバイスがフルーズしたタイミングで契約解除出来ていないと勘違いしているケースも。
【退会出来たか確認する方法】で本当に退会出来たか確認出来ます。

契約解除直後にネットが途切れたり、デバイスがフリーズしたりすると、解約が終わっていないと誤認してしまう可能性も。
すでに契約解除が終わっているのに手続きを何度もしようとするために、エラーが発生してしまうというケースもあります。
一度、本当にまだ退会されていないかチェックをお勧めします。
設定から解約できない場合
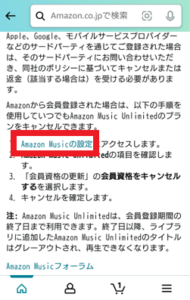
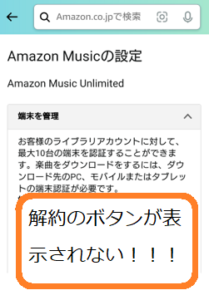
Google検索で1番目に表示された公式ページのAmazon Music設定からやめる手続きを行おうとしたところ、デバイスの接続やアカウントの国移動、Email設定などしか表示されませんでした。

本来であれば、解約の手続きが出来る表示がデバイスの接続の上に出るはずなのですが何度見たり、更新したりしても表示されませんでした。
このような現象が発生する場合は、設定ページから直接アクセスすることで、解約の案内も表示されます。
問い合わせ
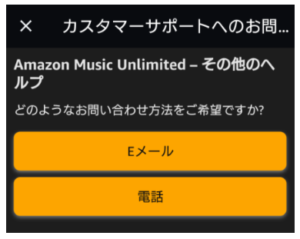
これまで解説してきた方法で解決しないようなら、契約解除について問い合わせを行うことをお勧めします。
問い合わせの詳しい手順については下記の記事を参照してください。
ネット環境の改善
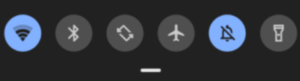
ネット環境が不安定だったり、極端に悪かったりすると、退会手続きの途中でネットに繋がらなくなり手続きが完了しない可能性も。
対処法
《モバイルデータ通信(キャリア回線)の改善》
《Wi-Fi環境を改善》
《Wi-Fiに繋ぎ直す》
🔍Wi-Fi環境下に(Android)
🔍Wi-Fiに接続(iPhone)
《モバイルデータ通信(キャリア回線)に繋ぐ》
【Android】
【iPhone】
《再接続》
🔍機内モードをオンオフ(Android)
🔍機内モードのオンオフを繰り返して再接続(iPhone)
デバイスの再起動
《特定のアプリのモバイル通信をオン》
*Amazon Musicに対して行う
その他対処法

また、これまで解説してきた対処法の他に下記のような方法もあります。
その他対処法
- アプリの再起動
- デバイスの再起動
- キャッシュとデータの削除
- バックグラウンドアプリの強制終了
- 不要なブラウザを閉じる
特にアプリとデバイスの再起動は、かなり幅広い不具合に対応しているため、試してみることをお勧めします。
キャッシュとデータの削除については下記の記事を参照してください。
*下記の記事ではアマゾンショッピングアプリを例としています。今回の場合は、Amazon Musicアプリで行いましょう。
🔍Amazonサイトが自動的に英語表示に!英語表記から変更されて戻らない原因と対処法を解説
こちらもCHECK
-

Amazon Musicで「このコンテンツは現在利用できません」と表示される原因と対処法
様々な音楽が聴けたり、ポッドキャストも楽しめたりするなど便利で人気なアマゾンミュージックアプリ。 この記事では、Amazon Musicで「このコンテンツは現在利用できません」と表示されて音楽が聴けな ...
続きを見る