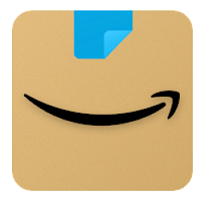
Amazonサイトやショッピングアプリで日本語表示されていたはずなのに、いきなり英語表示に変わってしまう現象が発生することがあります。
この記事では、Amazonサイトやショッピングアプリが自動的に英語表示に変更されてしまった場合の原因と対処法を解説していきます。

2022年2月くらいにいきなり英語になっていてびっくりしましたが全体的な不具合だったようです!
今後発生する可能性もあるので、今後また発生した時に誰かの助けになると幸いです。
Contents
Amazonサイトが自動的に英語表示になる現象が発生
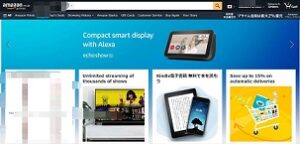
Amazonのサイト表示が自動的に英語表記になってしまう現象が発生しています。
日本語に設定していたはずなのにいきなり英語表記になる
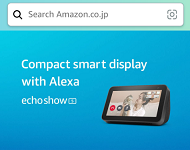
Amazonの言語を日本語に指定していたはずなのに、Amazonを開くと英語表示になってしまう現象が発生することがあります。
また、日本語に設定したまま開いていても、別のタブなどを開いている状態からAmazonに戻ると英語表記になってしまいます。
2022年2月5日夜頃から発生
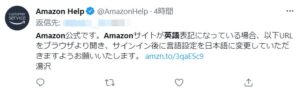
Amazonが英語表示になってしまう不具合は2022年2月5日夜頃から発生しており、この問題が発生していることはAmazon Helpも把握している状態です。
過去2021年8月13日頃にも発生

Amazonが自動的に英語表示になる不具合は、例えば2021年8月13日にも発生するなど定期的に発生する不具合となっています。
何度か不具合で発生している
何度か大規模な不具合が発生していることから、アマゾン側の障害である可能性も。
障害の場合は、設定を日本語に戻しても自動的にすぐ英語に戻ってしまうケースもあるため、大規模障害であれば根本的な解決は時間を置いて公式が問題を解消するまで待つしかありません。
英語表記されて戻らない現象は不具合によるものか?
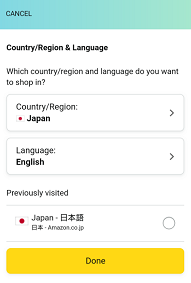
Amazonの表示が勝手に英語になる問題は、設定が自動的に英語になってしまう不具合と考えられます。
表記自体に問題があるわけではないため、手動で日本語設定に直すことでAmazonを日本語表示に戻すことが出来ます。
Amazonサイトが勝手に英語表示になる原因

Amazonサイトが勝手に英語表示になる原因は、開いたページが問題でない限り、Amazon側の不具合で設定が自動的に英語になってしまうことだと考えられるでしょう。
クリックした商品が英語表記

また、一部商品(特に並行輸入品など)は英語表記や別の言語で表記されているケースがあり、そのページをたまたま開いてしまったことも原因の一つと考えられるでしょう。
いくつかページを開いてみて、一つまたは少数のページのみ表記がおかしい場合は、その商品ページの問題である可能性が高いです。
日本語から別言語に設定し直した
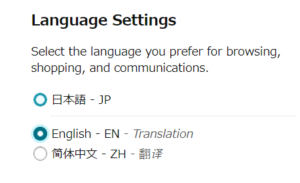
誤タップなどで自分が日本語から別言語に設定した可能性もあります。
Amazon側の不具合
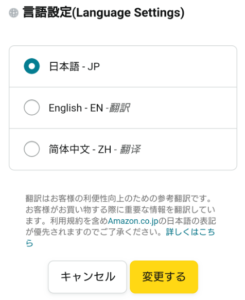
多くのケースではAmazon側の不具合により、設定が自動的に英語(English)になってしまうことが原因と考えられます。
Amazon側の不具合である場合、多くのケースでは手動で言語設定を日本語に指定することで解決します。
ただし、その時の状況にもよりますが、日本語に指定し直してもすぐに英語に戻ってしまうケースも。
Amazonの表記を英語から日本語に直す方法
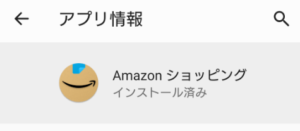
Amazonの表示を日本語設定にしているにも関わらず、英語に自動的になってしまう場合に日本語表示に直す方法について解説していきます。
Amazonの言語設定を日本語に指定する
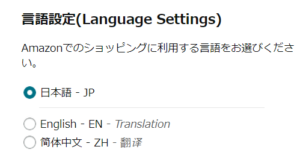
Amazonの言語設定を日本語に指定する方法は、PCブラウザ、スマホブラウザ、アプリ版で異なります。
また、一つの設定を日本語に直せば全ての設定も日本語になるため、どれか一つの方法で設定すれば問題ありません。
PCブラウザ
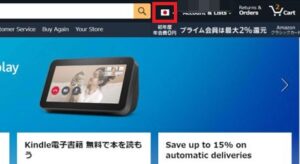
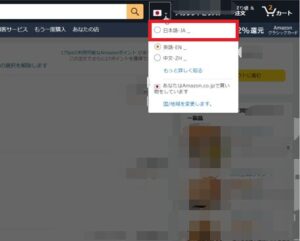
PCブラウザ版の表示を日本語に変更するには、「日本」のマークがあるところを選択して「日本語」に設定しましょう。
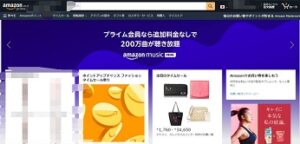
言語が日本語に変更され、表示が日本語に切り替わりました。
スマホブラウザ
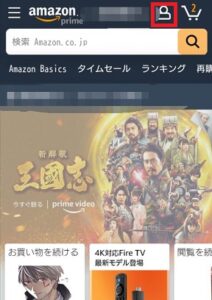
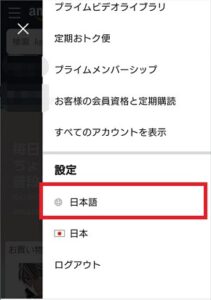
スマホブラウザ版Amazonで表示を日本語に変更したい場合は、「人型アイコン」を選択して「日本語」を選択してください(英語表示の場合は「English」になります)。
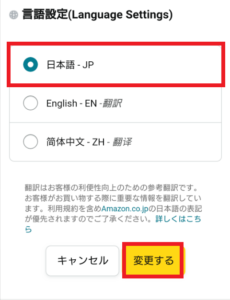
「日本語」を選択し「変更する」をタップしましょう。
アプリ
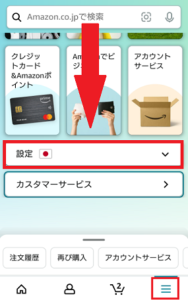
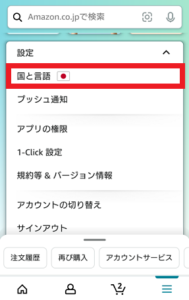
アプリ版(Amazonショッピング)の表示を日本語に変えるには、「メニュー」タブに切り替えてページを下にスワイプし、「設定」を選択したら「国と言語」をタップしてください。

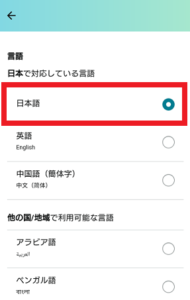
「言語:○○」を選択し「日本語」をタップします。
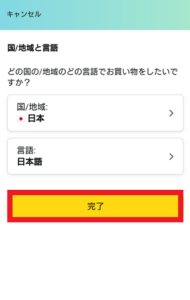
「完了」をタップすれば設定完了です。
翻訳機能を使う
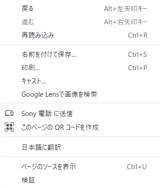
スマホやPCでは、多くのブラウザで自動翻訳機能を使えます。
今回は、Google Chromeのスマホブラウザ版、PCブラウザ版の翻訳機能の使い方で解説します。
スマホブラウザ
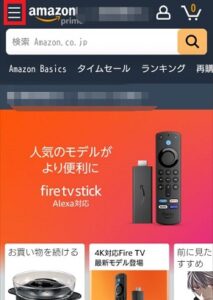
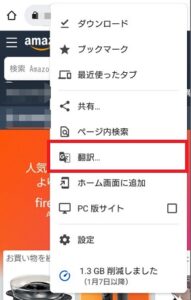
スマホブラウザ(Google Chrome)の自動翻訳機能を使うには、Amazonのページを開いたら、「メニューアイコン」を選択し「翻訳」をタップしてください。
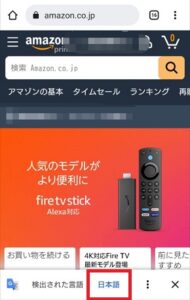
「日本語」をタップしましょう。
PCブラウザ
メニューに翻訳が表示されない部分

メニューに翻訳が表示される部分
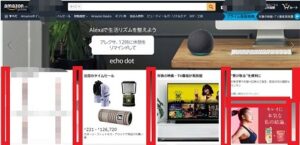
PCブラウザ版Amazonでは、Amazonのページを開いているブラウザによっては自動翻訳機能が付いており、これを有効にすることで英語や他言語の表記を日本語表示に変更出来ます。
PCブラウザ版のAmazonのトップページのバナーなどがある部分を右クリックしてもメニューに翻訳が表示されないため、バナーなどがない部分(赤で表示されている部分)を右クリックする必要があります。


バナーやメニューなどの部分を右クリックしても、上記のスクリーンショットのようにメニューに翻訳が表示されません。
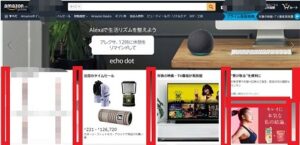

Amazonのページを翻訳するには、赤で囲ってある部位にカーソルを合わせて右クリックを選択し「日本語に翻訳」をクリックしてください。
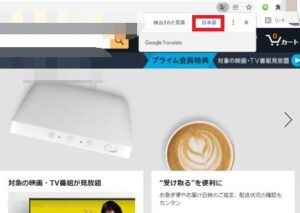
表示されたポップアップを「日本語」に指定しましょう。
Amazonサイトが自動的に英語表示になる場合の対処法

Amazonサイトが自動的に英語表示になる場合の対処法について解説していきます。
日本のAmazonサイトになっているかチェックする
日本版Amazon
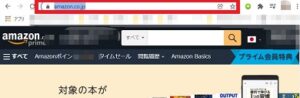
USA版Amazon
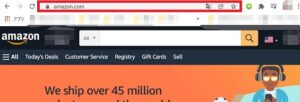
開いているAmazonがUSA版や英語を主言語とする国専用のものであると、言語は自動的に英語で表示されます。
開いているページのURLが日本版Amazon「https://www.amazon.co.jp/」となっているかチェックしてみましょう。
なお、非常に似ていますが「https://www.amazon.com/」はUSA版です。
USA版など英語を主言語とするAmazonを開いていると自動的に英語表示となるため、日本語版Amazonを開く必要があるでしょう。
アプリの再インストール
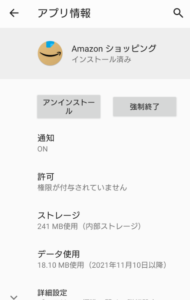
Amazonショッピングアプリを利用しているケースで日本語に設定を変更したにも関わらず反映されないという場合は、再インストールによって解決するケースもあります。
ブラウザのキャッシュとデータを削除する
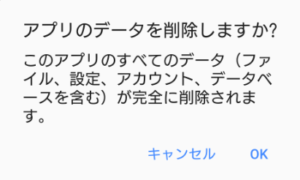
日本語に設定し直したのにも関わらず英語のままである場合は、ブラウザやブラウザアプリのキャッシュとデータを削除することで解決するケースもあります。
PCブラウザ
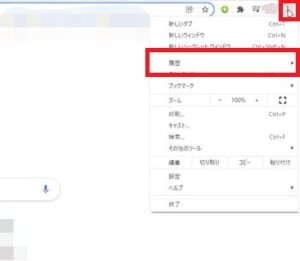
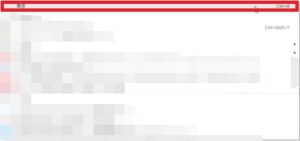
PCブラウザでキャッシュとデータを削除する方法について解説します。
今回はGoogle Chromeを例として手順を解説します。
まず、「メニュー」から「履歴」を選択し、さらに「履歴」をクリックしてください。
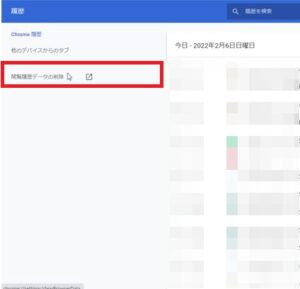
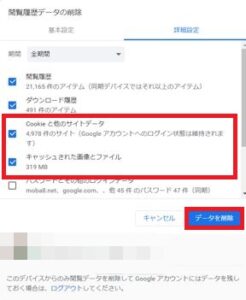
「閲覧履歴データの削除」を選択して、「Cookieと他のサイトデータ」および「キャッシュされた画像とファイル」にチェックを入れて「データを削除」をクリックしましょう。
アプリ
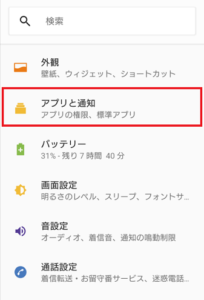
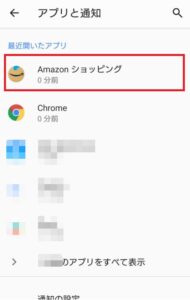
スマホでブラウザアプリ(Google Chrome)を利用している場合は、「設定」から「アプリと通知」を選択し「Amazonショッピング」をタップしてください。
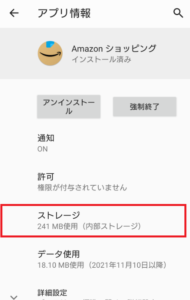
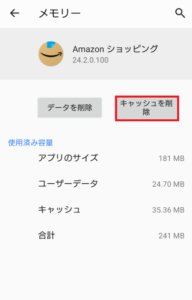
「ストレージ」を選択し「キャッシュを削除」をタップします。
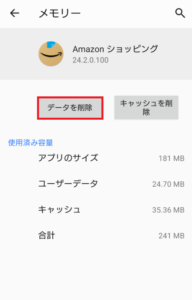
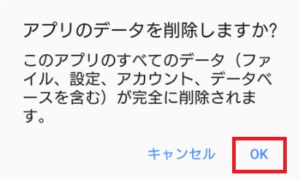
「データを削除」を選択し、「OK」をタップしてデータを削除しましょう。
時間を置いて再アクセス

Amazonの一時的な不具合の場合、しばらく時間を置くことで問題が解決するケースもあります。
Amazonに再ログインする
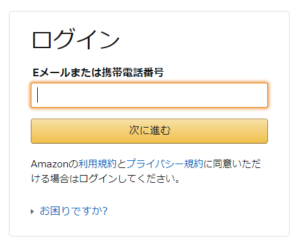
Amazonの言語設定を日本語に切り替えてからも英語表示される場合は、Amazonから一度ログアウトして再ログインすることで設定が反映されるケースもあります。
アプリやブラウザ、デバイスの再起動

Amazonショッピングアプリで日本語に設定を変更しても反映されないという場合は、ショッピングアプリの再起動を行ってみてください。
また、ブラウザ版Amazonを利用している場合はブラウザを再起動し、これらを再起動しても解決しない場合は一度デバイスの再起動をおすすめします。
問い合わせる
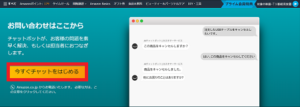
Amazonではチャットでリアルタイムに問題の解決を行うことが出来ます。
もし、これまで紹介してきた対処法で解決しないようなら、Amazonの運営側に問題を伝えることで問題がすぐに解決したり、解決が早くなったりします。
公式チャットにアクセスし、「今すぐチャットをはじめる」から担当に、日本語に設定しているのに英語になってしまうことを伝えるようにしましょう。
⇒Amazonを騙る「この問題が24時間以内に解決しない場合」というメールは詐欺?対処法について解説
こちらもCHECK
-

Amazonアプリで「インターネット接続がありません」CS1エラーが発生する原因と対処法
AmazonやAmazon Prime Video、ショッピングアプリなどで「インターネット接続がありません」というメッセージとエラーコードCS1が表示されて利用出来なくなるケースがあります。 この記 ...
続きを見る
