
「ピン留め」は、Slack(スラック)の便利な機能のうちの一つですが、忘れられがちな機能の一つでもあります。
この記事では、この機能がどんなものなのか詳細と使い方、消える・表示されない原因と対処法について解説します。

残しておきたいメッセージを残して置けるため、様々なビジネスシーンで活用しやすい機能です!
ブックマークとかなり似ていますが、大きな違いもあるため混同すると危険なため、しっかり違いについて知っておきましょう。
Slackのピン留めとは
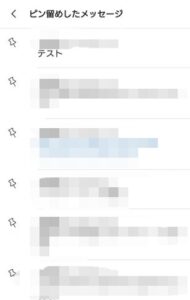
Slackのピン留めとは、メッセージを保存して後に見返せる機能の一つです。
メッセージをピン留めすることにより、そのメッセージ全体が淡く赤い色に表示され、PC版であればSlack上部に「○○ピン留めアイテム」として表示されます。
この上部の表示を押すことで、さらにリストが展開され、古いものから新しいものまでピン留めしたメッセージが表示されます。
このメッセージは、そのグループにいるメンバー全員が共有・確認出来ます。

ピン留めしたメッセージは古いものでも削除されません。
ブックマークとの違い
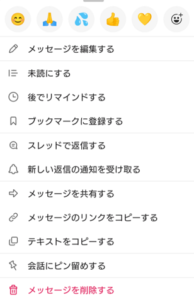
つまり、この機能はブックマークのようなものですが、Slackにはピン留めとは別にブックマークという機能もあります。
違い
- ブックマーク一覧に表示される
- 自分にのみ有効
スターとの違い

違い
- スター付きに表示される
- チャンネルリスト上部に表示される
ピン留め、ブックマーク、スターの使い分け

使い分け
《ピン留め》
チャンネル・グループで共有したい
チャンネル・グループにとって重要なこと
《ブックマーク》
自分にとって重要なメッセージやファイル
《スター》
重要事項やスケジュールなど
PC版の使い方

スマホアプリ版とPC版ではかなり使い勝手が異なるため、それぞれ分けて使い方を紹介していきます。
ピン留めする

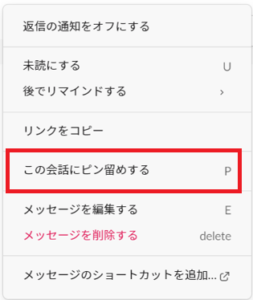
メッセージをピン留めするには、メッセージにカーソルを合わせると表示されるメニューから「その他」を選んでください。
「この会話にピン留めする」をクリックしましょう。
リストを確認する
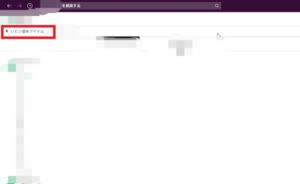

メッセージリストを確認するには、「○ピン留めアイテム」をクリックしてください。
リストが表示されます。
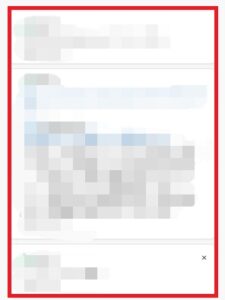
特定のメッセージに飛びたい場合は、そのメッセージをクリックすることで自動的にその部分にジャンプします。
外す(削除する)
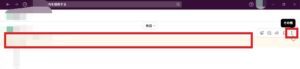
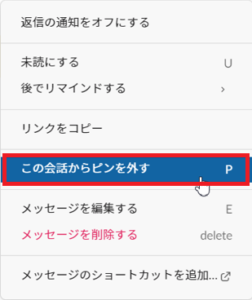
ピン留めを削除するには、外したいメッセージにカーソルを合わせて「その他」をクリックしてください。
「この会話からピンを外す」をタップしましょう。
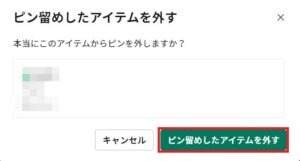
「ピン留めしたアイテムを外す」をタップすればピン留めを削除出来ます。
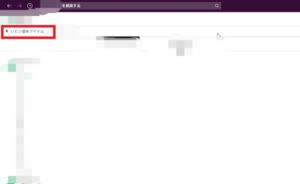
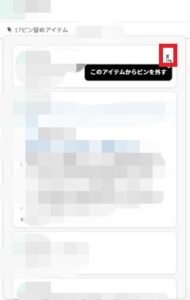
また、リストから削除することも可能です。
「○ピン留めアイテム」からリストを表示したら、消したいメッセージにカーソルを合わせて右上に表示されている「×アイコン」をクリックしましょう。
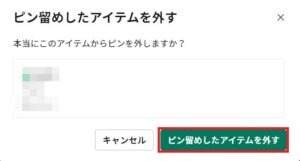
「ピン留めしたアイテムを外す」をタップすれば削除出来ます。
ショートカット

Slackでは、「P」キーがピン留めのショートカットに設定されています。

なお、Slackのショートカットキー一覧は、Slackを開いた状態で下記のキーを押すことで表示されます。
*Macの特殊キーはCommandキー
関連ページの追加、編集、削除など

関連ページは、ピン留めと似たような運用が可能な機能です。
ウェブサイトやフォルダをチャンネルやDMのヘッダー部分にアイテムとして保存出来ます。
つまり、上記のスクショのように表示されて、クリックするだけで簡単にそのウェブサイトなどにアクセス出来るようになります。
関連ページは、そのチャンネルに参加しているメンバー全員と共有可能です。
関連ページの追加をする


関連ページを追加する場合は、関連ページを追加したいDMやチャンネルを開いてください。
ページを開いたら、「関連ページを追加する」から「このチャンネルに関連ページを…」をクリックしましょう。
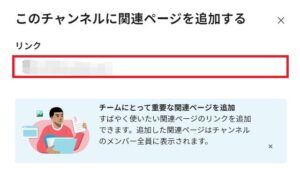
ウェブサイトやウェブサイトのページのURLを貼り付けて「Enter」キーを押せば追加出来ます。

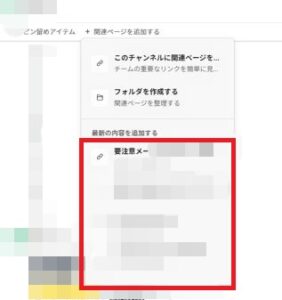
また、過去の投稿から関連ページを足したい場合は、「関連ページを追加する」から「履歴の内容を追加」の項目にある加えたいものをクリックしましょう。
フォルダの作成と関連ページの追加

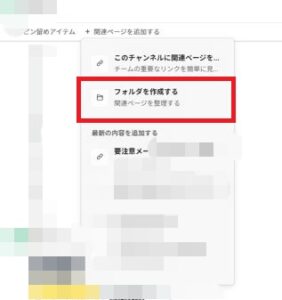
メモ
フォルダを利用すると、ジャンル別などリンクをまとめることが出来ます。
関連ページをたくさん載せたい場合などに活用すると便利です。
フォルダを作成したい場合は、「関連ページを追加する」から「フォルダを作成する」をクリックしてください。

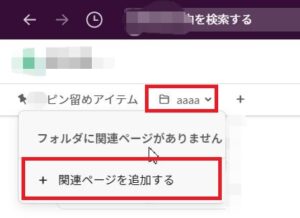
フォルダ名を入力し「作成する」をクリックするとフォルダが作成できます。
上記のスクショ(右側)のようにページヘッダー部分にフォルダが作成されたことが確認可能です。
「フォルダ部分」をクリックし「関連ページを追加する」ことでフォルダ内に関連ページを追加出来ます。
関連ページの編集

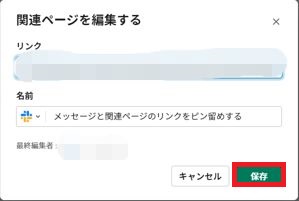
関連ページの編集を行いたい場合は、「関連ページ」にカーソルを合わせて右クリックをし「編集」をクリックしてください。
内容を編集して「保存」をタップしましょう。
関連ページの削除
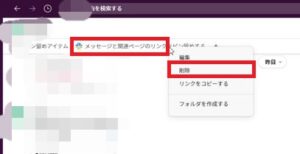
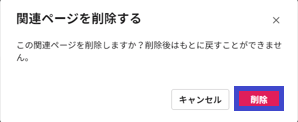
関連ページの削除をしたい場合は、「関連ページ」の部分にカーソルを合わせて右クリックし「削除」をクリックしてください。
ポップアップが表示されたら「削除」をクリックしましょう。
スマホアプリ版の使い方

スマホアプリ版Slackのピン留めの使い方を解説します。

関連ページはPC版特有の機能です!
ピン留めする
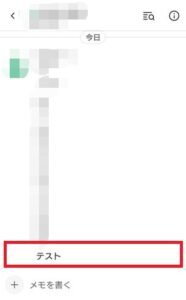
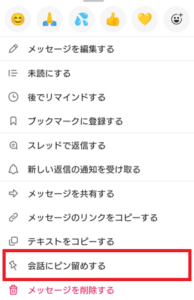
スマホアプリ版Slackでメッセージをピン留めしたい場合は、そのチャンネルやDMを開き、「該当のメッセージ」を長押ししてください。
長押しするとメニューが表示されるため「会話にピン留めする」をタップしましょう。
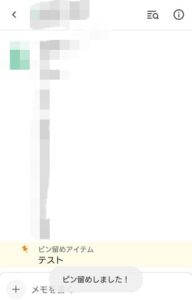
リストに追加出来ました。
メッセージのリストを確認する
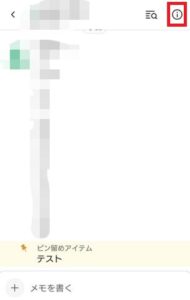
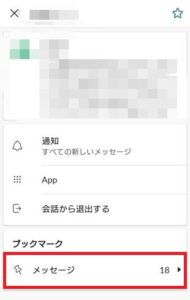
メッセージを確認したい場合は、リストを確認したいチャンネルやDMを開き、ページ右上にある「アイコン」をタップしてください。
「メッセージ」をタップします。
メモ
メッセージの横に表示されている数字は、ピン留めしたメッセージの数です。
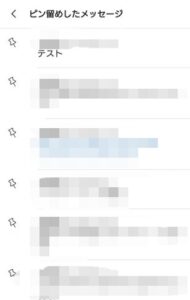
メッセージが確認出来ました。
なお、リストからメッセージを押すことで、ピン留めしたメッセージまでアクセス出来ます。
外す(削除する)

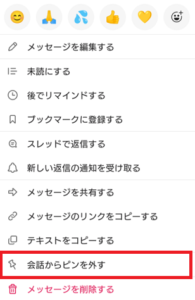
外すには、「ピン留めしたメッセージ」を長押ししてください。
「会話からピンを外す」をタップしましょう。
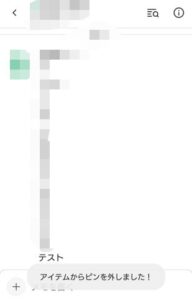

ピン留めが外れました。
または、ページ上部にある「アイコン」をタップしてください。
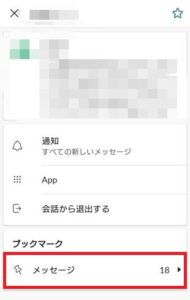
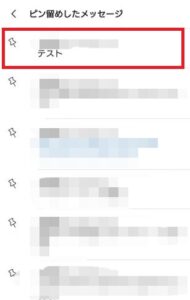
「メッセージ」を押すことでピン留めのリストが表示されます。
「ピン留めを外したいメッセージ」を長押しましょう。
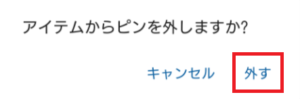
「外す」をタップすることでピン留めが削除出来ます。

なお、チャンネルなどで他メンバーがピン留めを外すと、Slackbotにその旨が表示されます。
消える・表示されない原因と対処法

消える・表示されない原因と対処法を解説します。
原因
- ピン留めしたメッセージが100個ある
- Slackの不具合
Twitterで調査する
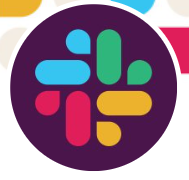
ピン留め機能におかしな現象が発生している場合は、その不具合が自分だけに発生しているのか、大規模に起こっているものか特定する必要があります。
なぜ特定する必要があるのかというと、大規模障害であれば、基本的に時間経過で改善され、それ以外の方法では解決しないためです。
Twitterで「Slack 不具合」などと検索して、同じタイミングで同じトラブルが発生しているユーザーがいないかチェックしてみましょう。
また、Slackがすでに情報を認知している場合は、Slack公式Twitterアカウントから情報を得るという方法もあります。
不要なものを削除する

Slackのピン留めは、各チャンネルやDMで100個までとなっています。
100個以上は出来ないため、超過しそうな場合は不要なものから外すようにしましょう。
フィードバック


もし、これまで解説してきた方法で改善されない場合は、フィードバックを行うようにしましょう。
フィードバックするには、「メニュー」から「ヘルプ」を選択し「フィードバックを送る」から可能です。
🔍Slackで「スレッドを読み込めませんでした」と表示される原因と解決法