
スラックで突然「スレッドを読み込めませんでした」「ワークスペースを読み込めませんでした」といったエラーメッセージが表示されて利用出来なくなるケースが報告されています。
この記事では、こうしたスラックで突然スレッドやワークスペースが読み込めなくなる不具合の詳細と解決法について解説します。
Contents
Slackで「スレッドを読み込めませんでした」と表示される

スラックで「スレッドを読み込めませんでした」といったメッセージが表示されて利用出来ない現象が一部ユーザーで発生したケースがあります。
この現象は例えば2022年2月22日頃にも発生しており、後に障害としてアナウンスされました。
こうした流れから、今後同様のメッセージが発生した際も不具合である可能性が高いです。
同じタイミングで発生したメッセージには複数のパターンがありました。
下記のメッセージはそのパターンのうちの1種類です。
すみません!何らかの理由でうまくスレッドを読み込めないようです。
再試行をお願いできますか?もし問題が解決しない場合はご連絡ください。
もう一度お試しください
上記メッセージの英語版のメッセージが流れたケースもあります。
Something's fishy! Slack can't seem to load your threads.
You can try again, but if the problem persists, please drop us a line.
Try Again
また、開いたページの差なのか、あるいはブラウザ版とデスクトップ版の違いなのか下記のメッセージが表示されたケースも報告されています。
何らかの問題により、ワークスペースを読み込めません。
残念ながら原因不明のエラーなため、これ以上詳しい内容は分かりません。
Slackを再起動してみてください。また、いつでもお気軽にSlackに問い合わせる
さらに、下記のようなメッセージパターンも報告されています。
何らかの理由により、Slackを読み込めませんでした。
スレッドを読み込めませんでした。
スレッドの読み込み中にエラーが発生しました
もう一度やり直してもらってもいいですか?
もう一度実行する
「スレッドを読み込めませんでした」と表示される場合の原因と解決方法

「スレッドを読み込めませんでした」と表示される場合の原因と解決方法について解説します。
Downdetectorで障害のチェック
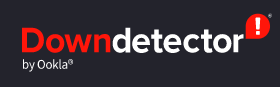
Downdetectorでは、スラック、Zoom、Amazonなど様々なツールやサービスの障害情報をお知らせしています。
こうしたサービスを利用して、自身に起こっている問題がサービス側の不具合によるものか、自身の環境や設定などによるものか判別可能です。
もし、サービス側の不具合である場合は、基本的には「スレッドを読み込めませんでした」というエラーが表示されないようになるまで、つまり運営側が問題を修正するまで時間を置くしかありません。
Twitterで障害のチェック

Twitterで、エラーメッセージをそのまま検索したり、「Slack 不具合」などのキーワードで検索することにより、読み込みが行えないのがサービス側の問題なのか、自分の環境が原因なのか特定できます。
もし、同じタイミングで多くの報告があればサービス側の障害・不具合であると判断出来るでしょう。
また、たまたまトラブルが発生したタイミングで気づき、日本限定で発生しているもので深夜早朝のケースでは、まだ報告を誰もしていないパターンもあります。
そのため、しばらく直らないという場合は、何度か時間を置いてTwitterチェックすることをお勧めします。
キャッシュの削除とアプリ再起動

キャッシュの削除とアプリの再起動により改善されたという報告者もいます。
ただし、不具合の発生タイミングや環境などによって改善されるとは限らない点に注意してください。
また、一度表示されるようになっても時間の経過で運営による根本的な解決がなければ、すぐにエラー表示に戻る可能性もあるため、メッセージなどの確認をしておきたい場合はいつ非表示になっても良いように、早めに確認することをお勧めします。
スマホアプリ版のキャッシュとデータの削除方法については下記の記事を参照してください。
🔍Amazonサイトが自動的に英語表示に!英語表記から変更されて戻らない原因と対処法を解説
デスクトップ版

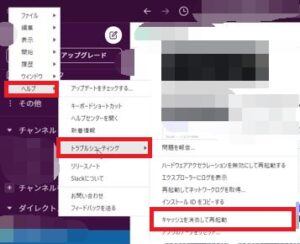
デスクトップ版でキャッシュを削除するには、「メニュー」から「ヘルプ」「トラブルシューティング」「キャッシュを削除して再起動」の順にクリックすることで可能です。
ネットワークログを送信

スラックで不具合が発生した場合は、ネットワークログをサービス側に送信することで問題の解決を早められる可能性があります。
ネットワークログはブラウザ版、デスクトップアプリ版どちらでも行えますが、両方で問題が発生している場合はデスクトップアプリでの送信を公式は推奨しています。
「スレッドを読み込めませんでした」というメッセージが表示されるケースで、メッセージやルームの表示はうまく行えなくても、ネットワークログは動かせたり、特定のページでのみ発生したりする場合は、ネットワークログを送ることをお勧めします。
ただし、ネットワークログは、問い合わせページからの送信が必要であり、このページは問い合わせが集中しているとボタンが押せなくなったり、返事が遅くなってしまったりするケースもあるため、せっかくネットワークログを取ったのに送信できなかったということがあるという点に留意しましょう。
つまり、ネットワークログを取る前に、問い合わせが働いているか確認することをお勧めします。
デスクトップ版

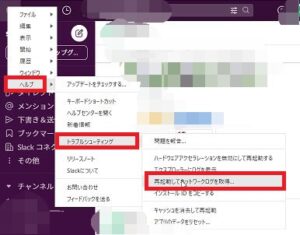
デスクトップ版でネットワークログを送るには、「メニュー」から「ヘルプ」「トラブルシューティング」「再起動してネットワークログを取得」をクリックしてください。


「Slackを再起動する」をクリックし、アプリの再起動を待ちます。
再起動出来たら、スラックでエラーが発生されるシーンが特定出来ている場合は、そのシーンの再現をしてください。
また、いまいちどこで発生しているか分からない場合は、エラーが発生するまでスラックを操作しましょう。
エラーが発生したら、別窓で表示されている「ネットワークログ」の「ロギングを停止」します。
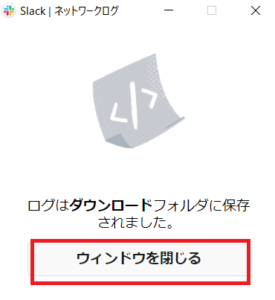
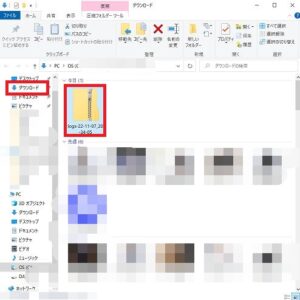
ログが保存されるので、「ウィンドウを閉じる」を押しましょう。
このログは「ダウンロード」フォルダに保存されています。
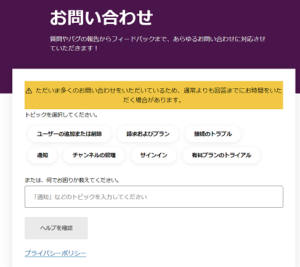
問い合わせページにアクセスし、このログを送信することで送れます。
![]()
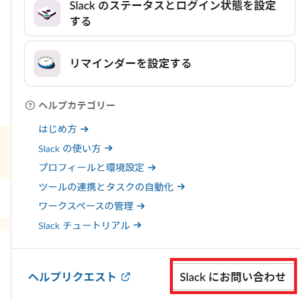
また、このページでは「ヘルプ」から「Slackにお問い合わせ」からも可能です。
ただし、2022年11月7日現在、問い合わせが増えており、メッセージが表示されていること、各項目をクリックしても反応しないなどのことから、タイミングによってはログを取得しても送信できない可能性がある点に留意してください。
ブラウザ版
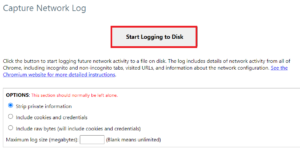

ブラウザ版(Chrome)で「スレッドを読み込めませんでした」「Something's fishy! Slack can't seem to load your threads」といったエラーメッセージが表示されるようなら、「Capture Network Log」というページを開き、「Start Logging to Disk」をクリックしてください。
「ファイル名」に「slackNetlog」と付けて「保存」を押します。
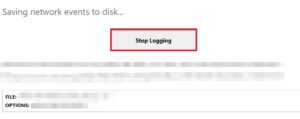

Chromeで新しいタブを開き、ワークスペースを開いて利用し、問題が発生したら、先ほどのページに戻り、「Stop Logging」をクリックします。
ログはダウンロードフォルダに入っていることがほとんどですが、ダウンロードフォルダにない場合は、「FILE」横に保存先が明記されているのでそのフォルダを開くようにしましょう。
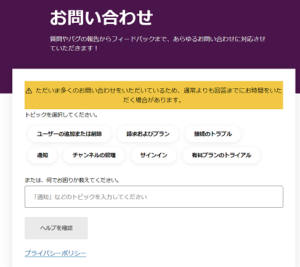
後は、デスクトップ版と同様に問い合わせページにアクセスし、このログを送信することで送れます。
ただし、問い合わせが多いと項目が反応せずログが送れないケースがある(一時的に受け付けなくなる?)ことを確認しているため注意が必要です。
問い合わせ先
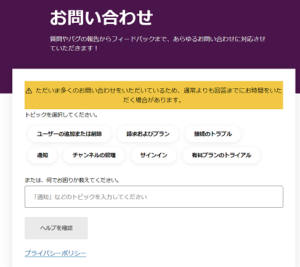
問い合わせページはこちらからアクセス可能です。
アプリ版やデスクトップ版から問い合わせを押しても同じページにアクセスされます。
(*2022年11月7日PM9:21時点では、問い合わせが多いというメッセージが表示され、各項目をクリックしても反応せず問い合わせ出来ない状態→今後も不具合発生で問い合わせが集中すると反応しなくなる可能性も?)
![]()
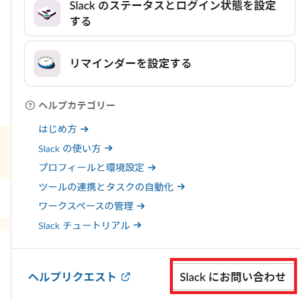
なお、「ヘルプ」から「Slackにお問い合わせ」からもこのページへアクセス出来ます。

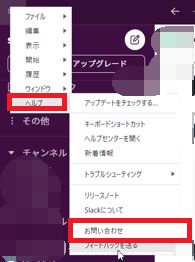
「メニュー」の「ヘルプ」「お問い合わせ」からも可能です。
フィードバックする

問題が発生しているということを運営に知らせたい場合は、フィードバックもお勧めです。
フィードバックであれば、問い合わせが混雑していても公式ページを介さないため送れるというメリットがあります。
詳しい手順に関しては下記の記事を参照してください。
🔍Slack(スラック)のピン留めとは?使い方と消える・表示されない原因と対処法
こちらもCHECK
-

Slack(スラック)ブックマークの使い方と消えた、表示されない場合の対処法など
多くの企業で社内情報のやり取りに使われているチャットツール「Slack(スラック)」。 この記事では、Slackにおけるブックマークの使い方を中心に消えた・通知の有無などについて解説していきます。 管 ...
続きを見る
