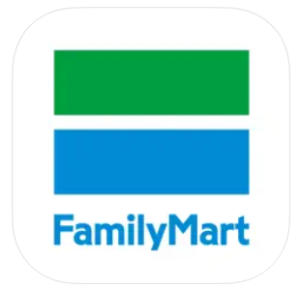
様々な場面で使えるファミリーマートの提供するキャッシュレス決済ファミペイ(FamiPay)。
本人確認をすることでチャージ上限が上がったり、翌月払いの審査申し込みが出来たりなどのメリットもあります。
この記事では、ファミペイ(FamiPay)アプリでの本人確認の方法と認証済みまでにかかる時間、翌月払いに必要なのか解説します。
Contents
ファミペイと本人確認について
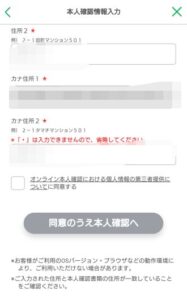
ファミペイ(FamiPay)と本人確認の詳細について解説します。
なお、ファミペイでのやり方は、アプリで簡単にネット完結なので、自宅から出ることなくすぐに完了します。
やらないと使えないサービス

例えば、ファミペイ(FamiPay)で本人確認をしないと翌月払いに申し込めなかったり、チャージの限度額が少なかったりします。
ファミペイを積極的に使用したいという場合は、本人確認をしておくに越したことはありません。
しかし、普通に使用する分には必ずしもする必要はないでしょう。
🔍
かかる時間

申込は365日24時間常に受け付けています。
なお、ファミペイ(FamiPay)の本人確認済み⇒翌月払いの審査にかかる時間については、5分、30分以内、繁忙期や祝日を挟むと2日くらいかかるなどの情報が出てきますが、本人確認そのものにかかる時間について書かれている情報は見つけることができませんでした。
調べてみると、具体的な時間や日数は分かりませんでしたが、本人確認に時間がかかるという情報をいくつか見つけることが出来たため、急ぎの場合はなるべく早めに手続きをお勧めします。
翌月払いの必要要件か

ファミペイ(FamiPay)翌月払いには本人確認が必須となっています。
これをしていないと、ボタンがグレーアウトして「お客様は現在ご利用いただけません」と表示されて続きが押せないという現象が起こります。
「お客様は現在ご利用いただけません」と出る場合の原因と対処法については下記の記事を参照してください。
🔍ファミペイ翌月払い「お客様は現在ご利用いただけません」グレーアウトして押せない時の対処法
ファミペイ(FamiPay)における本人確認の方法
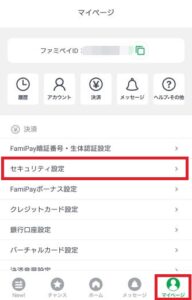
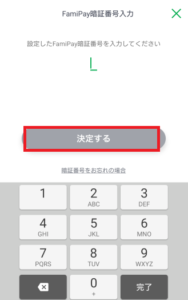
ファミペイ(FamiPay)における本人確認のやり方は、アプリで完結するので、非常に簡単かつスピーディに完了します。
方法は、まずはFamiPayアプリで「マイページ」タブを開き「セキュリティ設定」をタップしてください。
暗証番号を入力します。
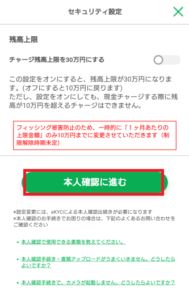
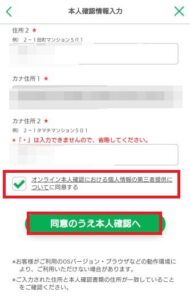
「本人 確認に進む」を選択し、赤枠部分にチェックを入れて「同意のうえ本人 確認へ」をタップします。


「本人 確認へ」を選択し「URLを開く」をタップしましょう。
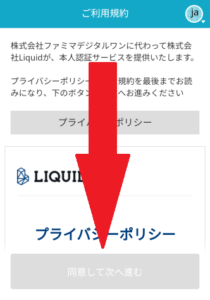

ページを下まで読むことでグレーアウトしているボタンが押せるように。
下まで読んで押せるようになったら「同意して次へ進む」をタップしてください。
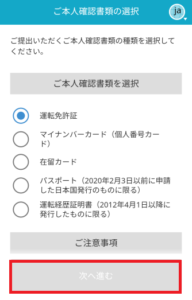
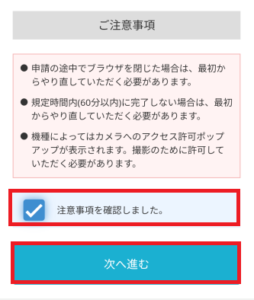
提出する本人確認書類を選択します。
今回は、「運転免許証」を選んでみます。
選んだら、「注意事項を確認しました。」にチェックを入れて「次へ進む」をタップしましょう。
なお、利用できる書類は下記の通りです。
利用できるもの
- 運転免許証
- マイナンバーカード
- 運転経歴証明書
- 在留カード
- パスポート(住所欄のないものは不可)
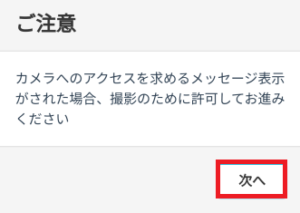
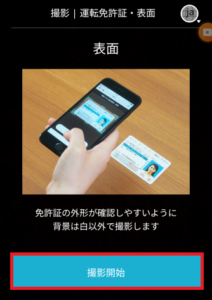
「次へ」を押し、「撮影を開始」を押せば撮影がスタートします。
後は、指示に従って書類を提出してください。
ファミペイアプリで本人確認できない場合の対処法
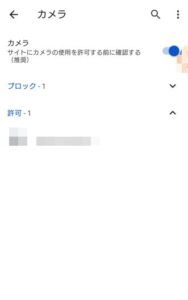
この記事で紹介された通りの手順、やり方で本人確認しようとしたのに、なぜか出来ないという場合の対処法について解説します。
2020年2月以降に発行されたパスポートは不可

2020年2月4日以降に発給申請されたパスポートは住所欄が廃止されています。
これにより、様々な機関の本人確認書類として除外されることに。
例えば、かんぽ生命などでも住所欄の廃止されたパスポートは使用不可となっており、ファミペイに関しても同様です。
使える書類なのか

ファミペイで本人確認に使える書類は①運転免許証②マイナンバーカード③運転経歴証明書④在留カード⑤パスポート(住所欄のないものは不可)の5種類です。
なお、⑤パスポートに関しては、現在は住所欄が廃止されているため、古い住所欄があるものであれば使用できますが、ないものは使用できません。
③運転経歴証明書に関しても古すぎるものは利用できません。
ブラウザを途中で閉じてしまった、60分以上経過した
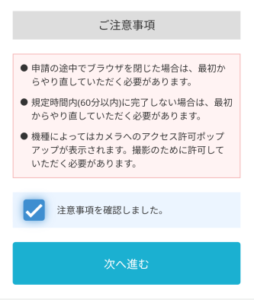
ブラウザを途中で閉じたり、戻ったりすると、最初からになってしまうことも。
また、手続きや撮影を始めてから放置していると、エラーが発生して最初からになってしまうケースも。
これは、60分以内に完了しない場合、最初からになってしまうためです。
許可を求められて権限を要求できない場合

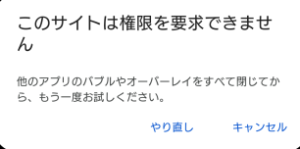
ファミペイ(FamiPay)アプリから外部サイトにアクセスし、本人確認の作業をする際に、カメラの使用許可を求められて「許可する」を押したはずなのに、「このサイトは権限を要求できません」と表示されてしまうケースも。
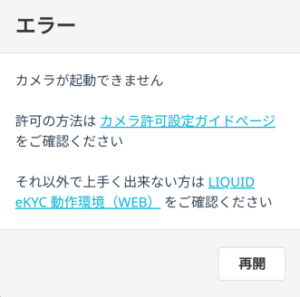
さらに、上記のようなメッセージが出て撮影が開始されないというケースがあります。
エラー
カメラが起動できません
許可の方法はカメラ許可設定ガイドページをご確認ください
それ以外で上手く出来ない方はLIQUID eKYC 動作環境(WEB)をご確認ください
再開
この対処法としては「ブラウザでカメラを許可」「該当サイトのURLを「許可」する」が挙げられます。
ブラウザでカメラを許可
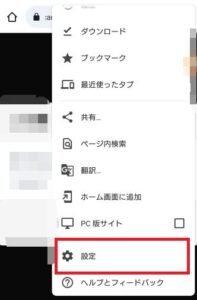
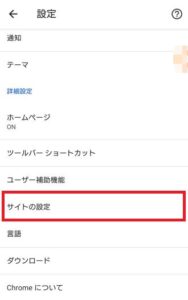
接続された外部サイトを開いているブラウザの設定からカメラを許可する必要があります。
*ファミペイアプリではなく、ブラウザ側の設定が必要です
なお、今回はChromeを例に解説していきます。
「メニュー」から「設定」を選択し「サイトの設定」をタップしてください。
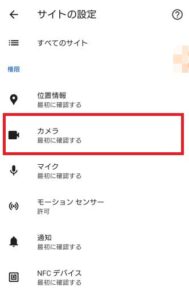

「カメラ」を選択し「カメラ」の横にあるバーをタップして有効状態にしましょう。
該当サイトのURLを「許可」する
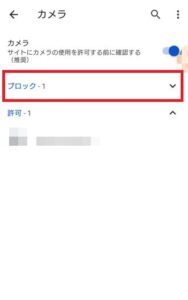
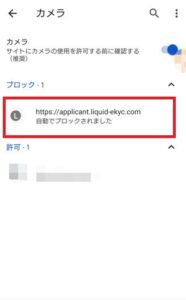
自動的に「applicant.liquid-ekyc.com」がブロックされているケースも。
こちらのURLがブロックされていると、ブラウザに対してカメラの許可を出していてもブロックされてしまい書類も撮影ができません。
つまり、外部サイトに繋いでいるブラウザのカメラ許可および、ブロックからこちらのURLを外す必要があるということです。
また、書類の撮影は、外部サイトで行うため、ブラウザ接続する場合は、そちらのカメラ許可をする必要があります。
つまり、ファミペイアプリのカメラ許可をしても意味がありません。
今回はChromeでの例を紹介します。
【ブラウザでカメラを許可】の方法で、メラの設定までアクセスしてください。
「ブロック」をタップして開き、開かれた一覧の中に「https://applicant.liquid-ekyc.com」というサイトを見つけたらタップしましょう。

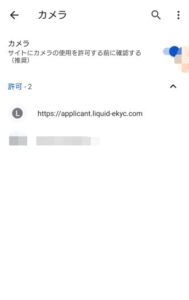
「許可する」を選択し、「許可」の中に「applicant.liquid-ekyc.com」があることを確認します。
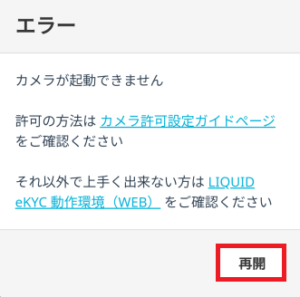
設定が変更できたら、戻ってサイトページに戻り、「再開する」をタップしてください。
問い合わせ
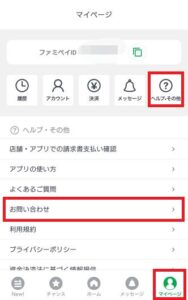
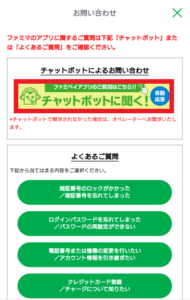
もし、カメラの汚れやフリーズ以外に、この記事で解説してきた方法で改善されないという場合は、問い合わせをお勧めします。
ファミペイアプリを起動し「マイページ」タブから「ヘルプ・その他」を選択し「お問い合わせ」をタップしてください。
「チャットボットに聞く!」を押します。
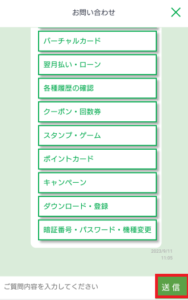
「本人確認」などと記入し「送信」を押し、一番近い状態を選択していきます。
もし、これで納得のいく解決方法が提示されない場合、オペレーターに質問も可能です。
こちらもCHECK
-

メルペイ、メルカリで本人確認する方法!できない場合のやり方・原因と対処法を解説!
出品された商品をサービス内で購入出来る他、Amazonや楽天などの主要通販はもちろん、バーチャルカードで様々な通販に利用できて実店舗でもメルペイが活躍する「メルカリ(Mercari)」。 この記事では ...
続きを見る
