
Twitterで投稿・共有されている動画が視聴出来ない現象には様々な原因があり、エラーメッセージに関してもいくつか確認されています。
この記事では、こうした「メディアを再生できませんでした。」とエラーが表示されて動画が再生出来ない原因と対処法を解説します。

あれ?ツイッターの動画が見れないぞ…!
サービス側の問題の可能性もあるけど、設定の問題かもしれないね。

Contents
- 1 X(旧Twitter)で「メディアを再生できませんでした。」と表示されて動画が見れない!
- 2 エックス(旧Twitter)で「メディアを再生できませんでした。」の原因と対処法
- 3 X(旧Twitter)で「メディアを再生できませんでした。」が発生したら、まずは再起動して!
X(旧Twitter)で「メディアを再生できませんでした。」と表示されて動画が見れない!
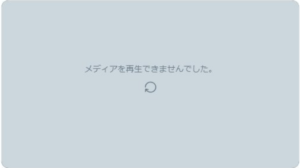
X(旧Twitter)で投稿・共有されている動画を見ようとすると、「メディアを再生できませんでした。」と出て表示されないケースが報告されています。
この不具合は、PC版スマホ版X(旧Twitter)などプラットフォームを問わず報告されていますが、特にPC版で報告されているケースが多いです。
メディアを再生できませんでした。
類似のエラー
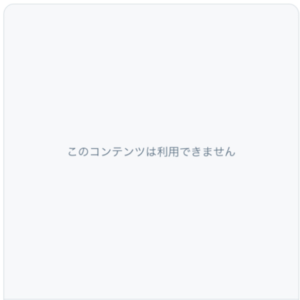
X(旧Twitter)では「メディアを再生できませんでした。」というエラーと類似したものに下記のようなエラーメッセージがあります。
🔍X(旧Twitter)で「このコンテンツは利用できません」と表示される原因と対処法
なぜ起こる?

今回のエラーは、特にインターネットの回線が不安定であること、X(旧Twitter)やYouTube(YouTube動画をエックスにシェアしている場合)・ブラウザなどの設定、エックス側の不具合が原因であるケースが多いです。
対策手順

「メディアを再生できませんでした。」というメッセージがX(旧Twitter)で表示されたら、下記に記載した「1」の対策から行っていくと効率良く問題解決出来るでしょう。
対策手順
- Xアプリのアップデート
- Xアプリの再起動
- デバイスの再起動
- アプリのキャッシュを削除(スマホの場合)、ブラウザのCookieとキャッシュを削除(PCの場合)
- 通信環境の見直し系統(モバイルデータ通信への切り替え、通信環境の改善など)
- 各種設定の見直し(エックスの設定、JavaScript、アドオン、YouTubeなど)
- ブラウザの設定をリセット(PCの場合)
- スマホで見る、モバイル表示にする(PCで見たい場合)
- YouTubeアプリで検索する、別の人の投稿をチェックする
- 問い合わせ
- 時間を置く
Xアプリ側の不具合で「メディアを再生できませんでした。」と表示される場合は、問い合わせを行って問題が解決されるのを待つか、そのまま時間を置いてトラブルが改善されるのを待つしかありません。
そのため、「9」あるいは「8」までの対策を行って解決しない場合は基本的に待つしか対策はないでしょう。
メモ
また、「8」は根本的な解決とならないため、「7」まで行って解決しないという場合は、「メディアを再生できませんでした。」というエラーが発生しているという情報共有のためにもエックスに問い合わせ、またはツイートして問題を周知させることで根本的な解決を早めることも可能です。
エックス(旧Twitter)で「メディアを再生できませんでした。」の原因と対処法
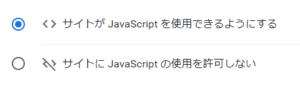
この項目では、X(旧Twitter)で「メディアを再生できませんでした。」と表示される場合の対処法について解説します。
原因
- 設定に問題がある
- 動画のURLに問題が起こっており、404エラーが発生している
- JavaScriptが許可されていない
- アドオンとの相性が悪い
- ハードウェアアクセラレーションが無効になっている
- エックスの不具合
メモ
以前は、YouTube動画をXに埋め込む場合、YouTube側の「Media Source Extensions」という設定がオフになっていることが原因で「メディアを再生できませんでした。」と再生される事例がありました。
しかし、これに関しては、HTML5は2021年1月28日に廃止されたため、この設定項目自体がなくなっています。
時間を置く、動画の自動再生をオンにするなど
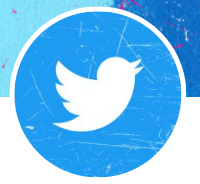
対処法
- 時間を置く
- 「動画の自動再生」をオンにする
- メディアのプレビューをオンにする
- YouTubeアプリで検索する
- ブラウザ版で見る
- 別の人の投稿を見る
- Xアプリ・デバイスの再起動
- 問い合わせ
これらの対処法の詳しい手順に関しては下記の記事を参照してください。
🔍X(旧Twitter)で「このコンテンツは利用できません」と表示される原因と対処法
スマホで見る

「メディアを再生できませんでした。」は、ブラウザの設定やPCで発生することが多い不具合です。
そのため、ブラウザの設定やPC版エックスに不具合が発生していることが原因であればスマホで視聴することで解決します。
モバイル表示にして視聴する
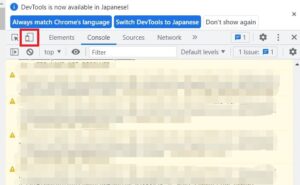
PCでエックスの動画を視聴しようとした時に「メディアを再生できませんでした。」と表示されるケースで、そのままPCで動画を閲覧したい場合は、モバイル表示にすることで解決することもあります。
モバイル表示にするには、Google ChromeブラウザでXの視聴したい動画ページを開き、キーボードの「Ctrl」+「Shift」+「I」を押してDev Toolsを起動してください。
左上の「モバイルモード」をクリックするとモバイル表示になります。
あとは、エックス動画のページを再読み込みして、再度「モバイルモード」に切り替えを行い、「動画の再生ボタン」を押すことで見られる可能性があるでしょう。
モバイルデータ通信に切り替えを行う
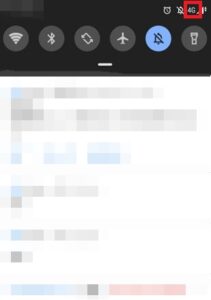
通信環境に問題があることが原因で「メディアを再生できませんでした。」というエラーが発生する場合は、モバイルデータ通信(4G・5Gなど)に切り替えることで解決するケースも。
これは、特にWi-Fiでエリア障害が発生していたり、通信制限が発生していたりするケースで有効です。
詳しい手順に関しては下記の記事を参照してください。
🔍auかんたん決済でエラーMPLE0173が発生して利用出来ない原因と対処法
通信環境の改善

通信環境が安定していなかったり、極端に悪かったりすると、「メディアを再生できませんでした。」エラーが発生しやすくなります。
通信環境を改善する対策については下記の記事を参照してください。
Wi-Fiに切り替える、再接続する
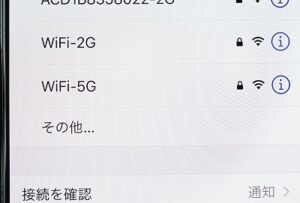
モバイルデータ通信からWi-Fiに切り替えを行うことで、通信環境が良くなるケースがあります。
これは、Wi-Fiの環境が通信障害や通信制限などにより極端に悪い時に有効な手段です。
また、Wi-Fi自体に問題がなく、デバイスとネットへの接続に問題がある場合は再接続することでTwitterエラー「メディアを再生できませんでした。」が解決するケースも。
詳しい手順に関しては下記の記事を参照してください。
機内モードをオン・オフする
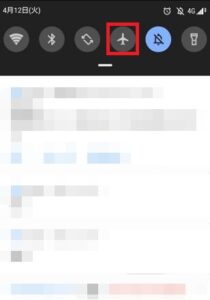
機内モードをオン・オフすることでネット回線とデバイスが再接続され「メディアを再生できませんでした。」が解消されるケースも。
詳しい手順については下記の記事を参照してください。
アプリのキャッシュを削除、ブラウザのCookieとキャッシュを削除
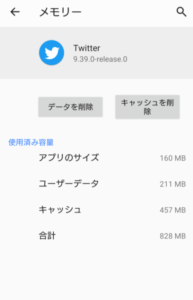
「メディアを再生できませんでした。」というエラーがアプリに残留しているキャッシュが原因である場合は、X(旧Twitter)アプリのキャッシュ削除で解決するケースも。
また、X(旧Twitter)をスマホからブラウザで閲覧している場合は、そのブラウザアプリのキャッシュを削除することで解決することもあります。
PCで閲覧しようとした時にエラーが表示される場合は、別のブラウザを利用するか、利用しているブラウザのCookieとキャッシュを削除することで解決するケースも。
詳しい手順に関しては下記の記事を参照してください。
JavaScriptの許可
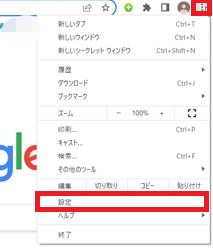
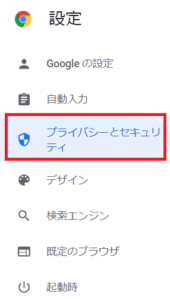
JavaScriptが許可されていないことが原因で「メディアを再生できませんでした。」と表示されているケースも。
JavaScriptを許可する(Chrome)には、「メニュー」から「設定」を選択し「プライバシーとセキュリティ」をクリックしてください。
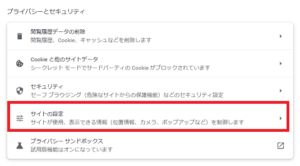
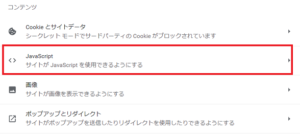
「サイトの設定」を選択し「JavaScript」をクリックします。
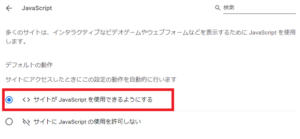
「<>サイトがJavaScriptを使用できるようにする」にチェックを入れましょう。
サービスからJavaScriptを許可する
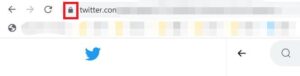
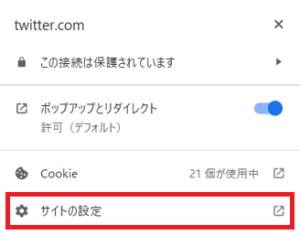
メニューからではなくサービス側(エックス)からJavaScriptを許可することも可能です。
URLバーの左にある「鍵アイコン」を選択し「サイトの設定」をクリックしてください。
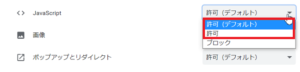
「許可(デフォルト)」または「許可」を選択しましょう。
JavaScriptの使用を許可しないサイトにYouTubeやX(旧Twitter)などが入っていた場合
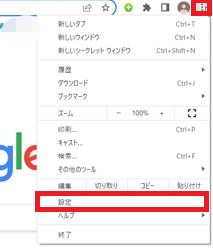
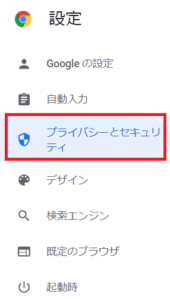
JavaScriptの使用を許可しないサイトにXやYouTubeなど(Xに共有する形で動画を投稿する場合の本体となるサービス)が入っている場合も「メディアを再生できませんでした。」というエラーが発生する可能性があります。
このリストの中に動画の元になるサービスやX(旧Twitter)が入っていると、たとえJavaScriptの許可をオンにしていても、このエラーメッセージが表示される可能性も。
JavaScriptの使用を許可しないサイトにYouTubeやX(旧Twitter)などのサービスが入っていないか確認&入っている場合は削除する手順について解説します。
まず、ブラウザ(Chrome)を起動し、「メニュー」から「設定」を選択し「プライバシーとセキュリティ」をクリックしてください。
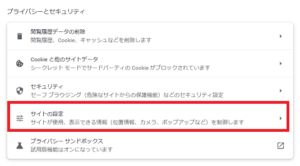
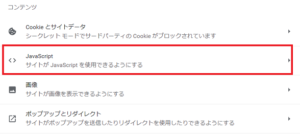
「サイトの設定」を選択し「JavaScript」をクリックします。

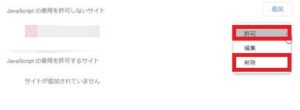
「JavaScriptの使用を許可しないサイト」の一覧に「YouTube」や「X」などのサービスが入っていないかチェックしてみましょう。
もし、これらのサービスが入っている場合は、そのサービスの横にある「メニュー」を選択し「許可」または「削除」をクリックしてください。
問題のある拡張機能(アドオン)を特定して無効にする
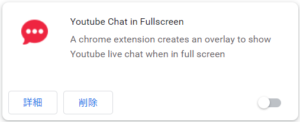
エックスまたは共有元となる動画サービスとブラウザの拡張機能(アドオン)の相性が悪い、あるいは機能が変に動作していることが原因で「メディアを再生できませんでした。」エラーが発生している可能性も。
特に、広告ブロッカー系のアドオンが影響しているケースが多いです。
手順1.シークレットモードを利用してエラーが表示されるか確認する
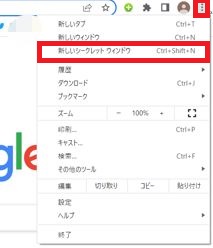
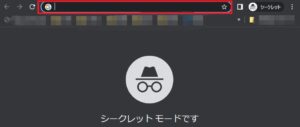
まずは、シークレットモードを利用して「メディアを再生できませんでした。」というエラーメッセージが表示されるか確認してください。
もし、これで表示されないようなら、そのブラウザに導入している拡張機能が原因である可能性が高いです。
逆にシークレットモードを利用していても「メディアを再生できませんでした。」と表示される場合は別の要因がある可能性が高いため、別の対処法を試すようにしましょう。
なお、シークレットモードを利用して再生されるか確認するには、「メニュー」から「新しいシークレット ウィンドウ」をクリックし、起動したブラウザ上部にその動画がツイートされているURLを貼り付けてページを表示させ、見れるか試すようにしてください。
手順2.拡張機能を一つずつ無効にしてエラーが表示されるか確認する
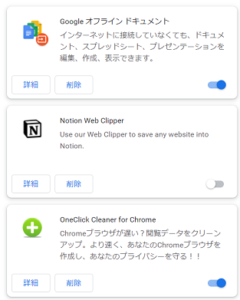
拡張機能を一つずつ無効にして「メディアを再生できませんでした。」が表示されるか確認し、再生出来るようになったタイミングで無効にした拡張機能が原因です。
メモ
特に導入している拡張機能が少ない場合はこの対処法が便利です。
また、多くの拡張機能を導入している場合は、一つではなく複数の拡張機能に原因がある可能性もあります。
複数の拡張機能が原因である場合は、逆に一度全てを無効にして一つずつ有効にして、「メディアを再生できませんでした。」が表示されるタイミングの拡張機能を探すといった方法がおすすめです。
メモ
特に問題の起きやすい拡張機能に、広告ブロッカー系、Cookieやキャッシュを削除するなどの機能を内包する系統の拡張機能があります。
優先して確認してみると時間の節約になるでしょう。
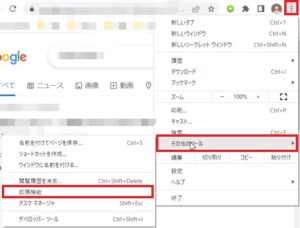
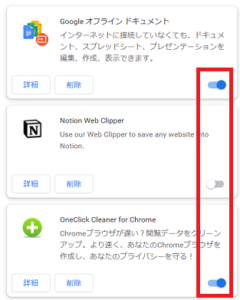
拡張機能をオフにするには、「メニュー」から「その他のツール」を選択し「拡張機能」をクリックしてください。
無効にしたい拡張機能の右下にある「バー」をクリックして無効(無色)状態にしましょう。
手順3.原因となる拡張機能を無効または削除する
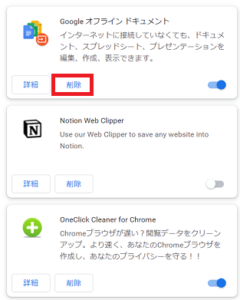
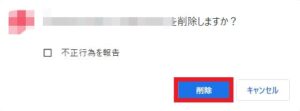
「メディアを再生できませんでした。」エラーの原因となっている拡張機能は無効または削除しておきましょう。
なお、拡張機能を削除するには、削除したいアドオンの左下にある「削除」を押し、表示されたポップアップで「削除」をクリックするようにしましょう。
ハードウェアアクセラレーションを有効にする
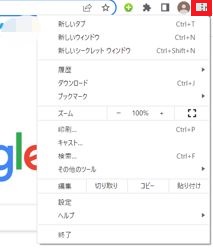
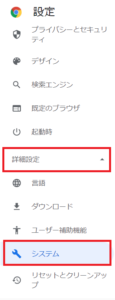
ブラウザの「ハードウェアアクセラレーション」がオフになっていることが原因で「メディアを再生できませんでした。」と表示されるケースも。
これが原因である場合は、ブラウザ(Chrome)を起動し、「メニュー」から「設定」を選択してください。
「設定」が表示されたら、「詳細設定」をクリックして開き、その中から「システム」をクリックしましょう。
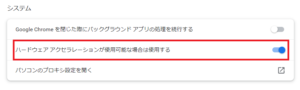
「ハードウェアアクセラレーションが使用可能な場合は使用する」の横にあるバーをクリックし、有効状態にしてください。
リセットする
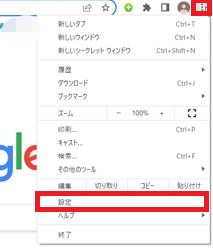
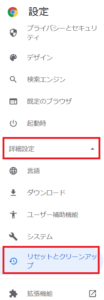
もし、Chromeで各種設定を行っても解決しない場合は、Chromeの設定以外が原因で「メディアを再生できませんでした。」と表示されている可能性が高いです。
すでに各種設定を変更してしまったけれど、戻すのが面倒くさい、どう戻すか分からないという場合は、設定のリセットが便利です。
「メニュー」から「設定」を選択し、「詳細設定」から「リセットとクリーンアップ」をクリックしてください。
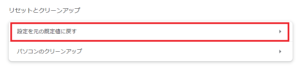
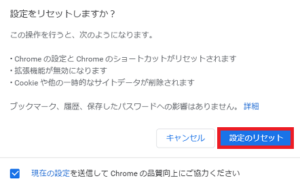
「設定を元の規定値に戻す」を選択し「設定のリセット」をクリックしましょう。
X(旧Twitter)で「メディアを再生できませんでした。」が発生したら、まずは再起動して!

X(旧Twitter)で「メディアを再生できませんでした。」というエラーが発生したら、まずはアプリの再起動・デバイスの再起動を行ってみて、解決しないようなら別の対処法を試していくようにしましょう。デバイスの再起動を行うことで、インターネットの再接続なども行えるため、設定やサービス側由来の不具合でなければこれで解決する可能性が高いです。
🔍X(旧Twitter)で「このコンテンツは利用できません」と表示される原因と対処法