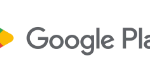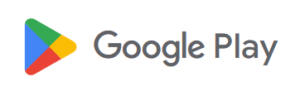
最新のゲームをプレイしたいとなった時にグーグルプレイストアでエラーメッセージが出ていてインストールできなかったり、今まで使っていたアプリなのにいきなりエラーが出るようになって更新できなくなったりといったことが良くあります。
この原因の多くは、Android OSのバージョンが古いために起こります。
この記事では、Google Playストアで「お使いのデバイスはこのバージョンに対応していません。」というエラーメッセージが表示される時の詳細や対処法を解説していきます。
Contents
Google Playストアで「お使いのデバイスはこのバージョンに対応していません。」と表示される
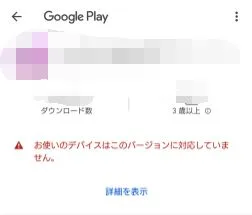
Google Playストアでお使いのデバイスはこのバージョンに対応していません」と出て、インストールやアップデートができなくなることがあります。
お使いのデバイスはこのバージョンに対応していません。
この時、このメッセージの内容の通りに、OSバージョンなどを満たしておらず遊べないパターンもあれば、ストレージに余裕がなかったり、キャッシュの問題であったりするケースもあります。
原因を特定するために、まずはそのアプリの公式サイトなどにアクセスし、動作環境などをチェックしてください。
多くのゲームやアプリでは、動作環境などを公式サイトに掲載しているはずです。
Androidユーザーに発生

今回のメッセージは、Androidで確認されているエラーです。
Androidユーザーは、今回のエラーが表示された時、まずは動作環境を満たせているか確認し、問題がないようであれば、Google Playサービスやストアアプリのバージョン確認と更新、キャッシュデータの削除などを試すと良いでしょう。

インストール当時は問題なくとも、アップデートを重ねていくうちに、現在使用している端末では対応できなくなったパターンもあります。
そういったケースでは、事前にお知らせなどでその旨を伝えているケースが多いです。
Google Playストアで「お使いのデバイスはこのバージョンに対応していません。」と表示される時の対処法
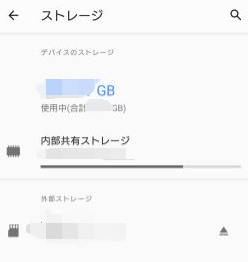
Google Playストアで「お使いのデバイスはこのバージョンに対応していません。」と出てしまい、アプリがインストール、アップデートできに時の対処法を解説します。
各アプリの公式サイトをチェック!

このメッセージが表示されるアプリの公式サイトにアクセスしてみてください。
多くのサービスでは、動作環境などが記載されているので、特にAndroidOSのバージョンの部分をチェックしてみましょう。
もし、自身の使っているスマホのOSバージョンがこれを満たしていない場合、今回のエラーが表示される可能性が高いです。
OSが動作環境を満たしていない場合

公式サイト等をチェックしてOSが動作環境を満たせていない場合、更新できる環境であればできるだけ最新版にアップデートするようにしましょう。
そのバージョンが動作環境を満たしていれば、「お使いのデバイスはこのバージョンに対応していません」というエラーは解消され、ダウンロードや更新ができる可能性があります。
これ以上更新できず動作環境を満たせなかったり、更新しても満たせなかったりする時は、スマホを新しいものに替えるしかありません。
OSのアップデート
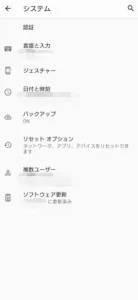
OSのアップデートが可能なら、できるだけ最新版に更新しましょう。
現在のOSバージョンを調べて動作環境を満たせているかチェックし、満たせておらず更新が行える状況であれば更新してください。
自分のAndroidのOSバージョンのチェック方法
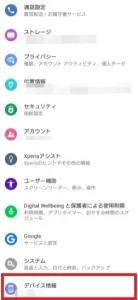
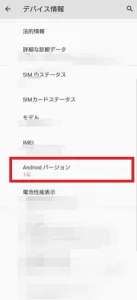
自分の使っているAndroidのOSバージョンを確認する方法を2つ紹介します。
まず、ひとつめは設定のデバイス情報から確認する方法です。
「設定」から「デバイス情報」を選択後に「Androidバージョン」の下の部分を確認してください。
ここに記載のある数字が現在のOSバージョンです。
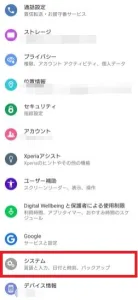
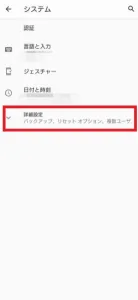
もうひとつは、設定のシステムから確認する方法です。
まずは、「設定」から「システム」を選択後、「詳細設定」をタップしてください。
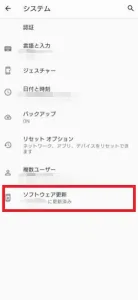
ソフトウェア更新の下に「Android○に更新済み」と記載されています。
OSアップデートのやり方
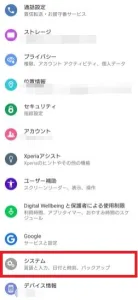
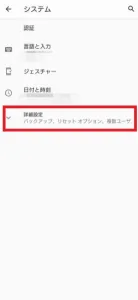
OSアップデートをするには、「設定」から「システム」を選択後、「詳細設定」をタップしてください。
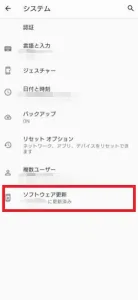

「ソフトウェア更新」を選びましょう。
更新できるようであれば、その旨が表示されているので、指示に従うようにしてください。
残念ながら、すでに最新版であり、それ以上更新できなかったり、その機種のOSの更新限界になっていたりする場合は、「本体ソフトは更新済みです。最新の状態です。」と表示されます。
Playストアのアップデート
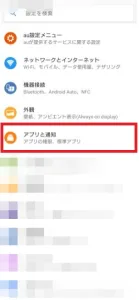
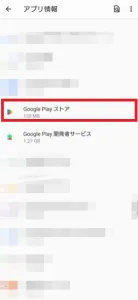
まずは、自身のデバイスにインストールされているPlay Storeアプリのバージョンが最新版であるか確認してください。
確認方法は、まず「設定」から「アプリと通知」を選択後「Google Playストア」をタップしましょう。
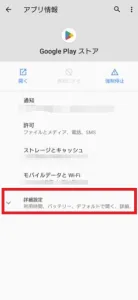
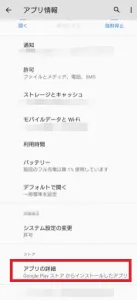
「詳細設定」を押してメニューを開いた後、「アプリの詳細」を押すことで、更新のページに移動できます。
もし、更新ができる状態にあれば、更新するようにしましょう。
Playストア、Google Playサービスのキャッシュを削除
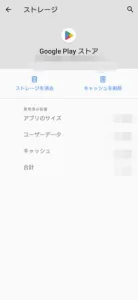
それぞれのアプリのキャッシュデータを削除しましょう。
キャッシュデータの削除方法については、下記の記事を参照してください。

Google Playサービスのキャッシュデータやストレージをクリアすると、交通カードやグーグルPayに登録した仮想支払いカード等の一部情報が削除される可能性があるので注意してください。
🔍Amazonサイトが自動的に英語表示に!英語表記から変更されて戻らない原因と対処法を解説
ストレージ容量のチェックと整理
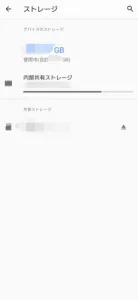
ストレージの容量がいっぱいだとダウンロードできません。
そのアプリが特にデータ量が多いものだと、このようなことが起こりやすくなります。
ストレージの容量をチェックし、余裕がないようなら不要なデータを削除したり、不要なアプリをアンインストールしたりするようにしましょう。
ストレージの容量の確認方法などについては下記の記事を参照してください。
🔍Xで「ツイートの送信に失敗しました」と表示されて呟けず下書きになる場合の対処法
デバイスの時刻を日本時間に
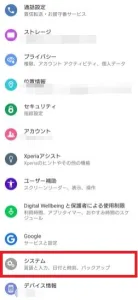
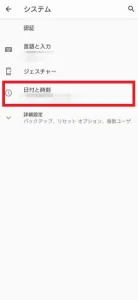
デバイスの時刻が日本のものでない場合に今回のメッセージが出ることがあるとしているアプリもあります。
日本在住であれば、①日付と時刻の設定を「ネットワークの時刻を使用する」あるいは②「ネットワークの時刻を使用する」と「ネットワークから提供されたタイムゾーンを使用する」をオフにして「タイムゾーン」を「日本」にし、日付や時刻を設定してください。
日本在住でない場合は、アプリによっては②の設定にする必要があるかもしれません。
最初に①日付と時刻の設定を「ネットワークの時刻を使用する」の設定を説明します。
まず「設定」の「システム」から「日付と時刻」を選択しましょう。
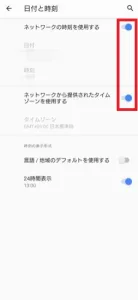
「ネットワークの時刻を使用する」「ネットワークから提供されたタイムゾーンを使用する」を有効にしてください。
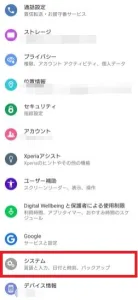
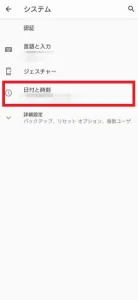
次に②「ネットワークの時刻を使用する」と「ネットワークから提供されたタイムゾーンを使用する」をオフにして「タイムゾーン」を「日本」にし日付や時刻を設定設定方法です。
まずは、「設定」の「システム」から「日付と時刻」を選択してください。
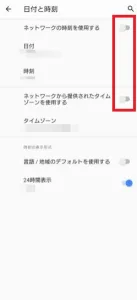
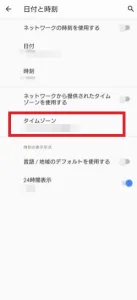
「ネットワークの時刻を使用する」「ネットワークから提供されたタイムゾーンを使用する」をオフにしましょう。
オフにできたら「タイムゾーン」をタップします。
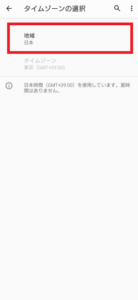
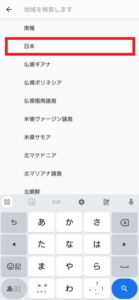
「地域」を選択後に「日本」を探してタップしてください。
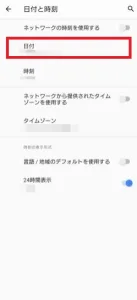
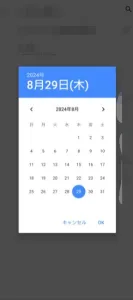
さらに、「日付」をタップし、今日の日付を選択します。
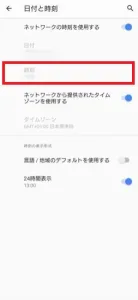
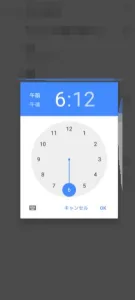
「時刻」も同様にタップして現在の時刻を設定してください。
端末の時刻が日本時間でない時に今回のエラーが起こることがあるアプリも存在しているということなので、一応、海外在住の方は日本時間を調べてそれに合わせた方が良いかもしれません。

機種などによって、細かな手順が異なる可能性があります。
どこからどこまで変更すればインストールや更新できるようになるのか、アプリによると考えられるので、一応、すべて変える方法を掲載しています。
タイムゾーンを日本に設定などだけで改善するなど、アプリによって差異が出る可能性も考えられるでしょう。
アプリを再インストール

新規にダウンロードするのではなく、アップデートするケースで、対応機種かつ対応OSであるはずなのに「お使いのデバイスはこのバージョンに対応していません」と出る場合は、アプリの再インストールが有効なケースもあります。
この時、前述した【Playストア、Google Playサービスのキャッシュを削除】を試しても改善が見られなかった場合、有効な対処法となるのが今回の方法です。
OSが動作環境を満たせない場合

AndroidはシリーズによってはOSのアップデート回数が少ないものも珍しくありません。
例えば、XperiaはOSアップデート回数が少なくことで知られています。

Xperia 1 VIは3回のOSバージョンアップデート、4年間のセキュリティアップデートが提供されるとのことで話題となりました。しかし、それでもGoogle pixelなどと比較すると少ない印象です。
つまり、使っているAndroidの機種によっては、アプリの動作環境を満たせなくなるケースが往々にしてあるということになるでしょう。
もし、OSの条件を満たせず、アップデートもできないとなると、そのアプリの使用を諦めるか、新しくスマホを買い替えるなどの対処が必要となります。
こちらもCHECK
-

Google Playストアで「エラーが発生しました 再試行」と表示される時の原因と対処法
Androidユーザーであればお世話になることも多いGoogle Playストア。 今回の記事では、Google Playストアで「エラーが発生しました 再試行」やこのメッセージに追加して「もう一度お ...
続きを見る