
ドコモユーザーにとっても、そうでなくても便利な決済サービスであるd払い。
この記事では、d払いアプリで発生するd払いエラーKP13001「ネットワークへの接続に失敗しました。」と表示されて、ネットワーク接続できない詳細と原因・対処法を解説します。

ネットワークが不安定だったり、デバイスとネットワークの接続に問題があるケースがほとんどです。
つまり、ネット環境を改善したり、ネットを再接続させたりすれば解決するケースが多いということです!
Contents
d払いエラーKP13001「ネットワークへの接続に失敗しました。」が表示されて、ネットワーク接続できない!

d払いエラーKP13001「ネットワークへの接続に失敗しました。」が表示されて、支払いを行えない現象が発生することがあります。
ネットワークへの接続に失敗しました。
ネットワーク環境をご確認の上、ご利用ください。
*データ接続が有効になっていること、機内モードが解除されていることをご確認ください。
エラーコード:KP13001
定期的に発生する不具合であるケースも

d払いエラーKP13001「ネットワークへの接続に失敗しました。」は、個人のデバイスの調子やインターネット環境によって発生するケースもありますが、サービス側のシステム障害で発生するケースもあります。
このエラーに関しては、何度か定期的に発生しているものなので、システム側の障害である可能性も高いです。
なお、d払いのシステム障害である場合は、問題が解決されるまで時間を置くしかありません。
d払いエラーKP13001「ネットワークへの接続に失敗しました。」と表示されてネットワーク接続できない原因と対処法
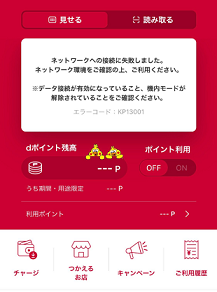
d払いエラーKP13001「ネットワークへの接続に失敗しました。」と表示されてネットワーク接続できない原因と対処法は下記の通り。
原因
- インターネットに接続されていない
- ネットワークが不安定
- 接続が不安定
- 機内モードになっている
- d払い側のシステム障害
TwitterなどのSNSで原因を調査する

d払いエラーKP13001「ネットワークへの接続に失敗しました。」と表示されてネットワーク接続できない原因には大きく分けて、自身の環境が問題となっているケースと、サービス側のシステム障害が問題となっているケースがあります。
この特定には、TwitterなどのSNSでの調査が有効です。
Twitterで「d払い エラー」「KP13001」「ネットワークへの接続に失敗しました」などのキーワードで検索にかけ、最新順にしてみましょう。
メモ
もし、これで同じタイミングに同じエラーについてツイートしているアカウントが複数あれば、サービス側のシステム障害である可能性が非常に高いです。
サービス側のシステム障害であると判断出来たら、自分で対処出来ることはほとんどないため、問題が解決するまで時間を置くようにしましょう。
もし、これでd払いエラーKP13001「ネットワークへの接続に失敗しました。」と表示されてネットワーク接続できない現象が、自分の環境由来であると判断出来たら(つまり、同じタイミングでエラーについて述べているアカウントがない場合)、この記事にある対処法を試してみてください。
メモ
同じタイミングに家族でこのメッセージが表示されて利用出来ず、自分は出来るなど、人によっていきなり発生するといったケースも報告されています(特定の環境のユーザーに発生?)。
ドコモからのお知らせを確認する
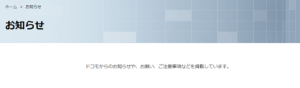
ドコモからのお知らせでは、現在発生している通信障害などについて調べられます。
通信状況のお知らせであれば、現在のドコモ通信のネットワークに関する状況を確認可能です。
また、重要なお知らせ(通信障害等)であれば、利用者に不便となる重要な事象が発生した際にアナウンスがあります。
つまり、ドコモユーザーがキャリア回線接続時にd払いエラーKP13001「ネットワークへの接続に失敗しました。」が発生する場合は、こちらにお知らせがあればドコモ回線に問題があることが原因であると判断可能です。
メモ
お知らせから障害が発生していることが分かったら、ドコモ回線に問題があるということになります。
Wi-Fiなど別の回線に繋ぐことで解決する可能性が高いです。
機内モードをオフにする
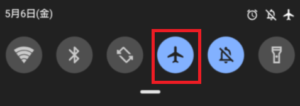
機内モードがオンになっていると、インターネットに接続していない状態になります。
つまり、機内モードがオンになっているとd払いエラーKP13001「ネットワークへの接続に失敗しました。」と表示されてネットワーク接続できない現象が発生するということに。
もし、これが原因である場合は、「飛行機ボタン」をタップして機内モードをオフ(無色の状態)にするようにしましょう。
Wi-Fi環境下にないのにWi-Fiボタンがオンになっている
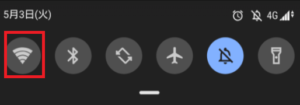
Wi-Fi契約しておらず、フリーWi-Fiに繋ぐ当てがないのに、Wi-Fiボタンがオンになっていると、キャリア回線に繋がらずインターネットに未接続状態になってしまいます。
そのため、Wi-Fi環境下にない場合は、Wi-Fiボタンをオフ(無色)にするようにしましょう。
デバイスの再起動

d払いエラーKP13001「ネットワークへの接続に失敗しました。」と表示されてネットワーク接続できない現象が発生した際に、デバイスの再起動もお勧めの対処法の一つです。
というのも、デバイスの再起動を行うことで、デバイス由来の様々な不具合を解消するとともに、ネットへの再接続が自動的に行われるからです。
モバイルデータ通信(キャリア回線)に切り替える
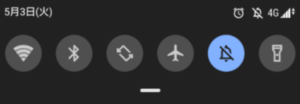
d払いエラーKP13001「ネットワークへの接続に失敗しました。」と表示されてネットワーク接続できない現象が発生した時に、自身のデバイスの接続がWi-Fiであった場合は、モバイルデータ通信に切り替えることで解決するケースも。
Androidスマホの場合の切り替え方法に関しては下記の記事を参照してください。
また、iPhone端末の場合の切り替え方法に関しては下記の記事を参照しましょう。
Wi-Fi回線に切り替える
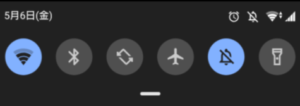
d払いエラーKP13001「ネットワークへの接続に失敗しました。」と表示されてネットワーク接続できない現象が発生した際に、自身のデバイスがキャリア回線だった場合は、Wi-Fi回線に切り替えることで解決するケースも。
ただし、Wi-Fi契約しているかフリースポットなどを利用しないと、この対処法は利用出来ません。
Wi-Fiに切り替える方法に関しては下記の記事を参照してください。
機内モードをオンオフする

機内モードをON・OFFすることで、ネットに再接続できます。
もし、d払いエラーKP13001「ネットワークへの接続に失敗しました。」がデバイスとネットの接続が不安定であることから発生した場合、この方法で再接続することで解決する可能性も。
ただし、デバイスの調子が悪いと、この対処法だと再接続が上手く行われないケースもあります。機内モードのオンオフで解決しない場合は、デバイスの再起動をお勧めします。
機内モードのオンオフについて詳しくは下記の記事をご覧ください。
d払いアプリに対しモバイル通信をオンにする(iPhone)

iPhoneの場合は、アプリ個別にモバイル通信をオンにするか設定可能です。
そのため、d払いアプリに対しモバイル通信がオフになっていると、いくら端末の方のモバイル通信をオンにしたとしても、ネットワーク接続できない現象が発生し、d払いエラーKP13001「ネットワークへの接続に失敗しました。」と表示されて支払いが行えないという現象が発生することになります。
アプリに対しモバイル通信をオンにする方法については下記の記事を参照してください。
*なお、下記の参照記事では、インスタアプリを例として紹介していますが、今回はインスタではなくd払いアプリに対してモバイル通信をオンにしましょう。
時間を置く

d払いエラーKP13001「ネットワークへの接続に失敗しました。」と表示されてネットワーク接続できない現象が、SNSでの調査などによってサービス側のシステム障害であると判断出来たら、不具合が解消されるまで時間を置くようにしましょう。
再インストールや再ログイン

再インストールや再ログインにより、一時的に状況が改善されるケースも。
ただし、人によっては一時的な改善というだけで、後から同様のメッセージが表示されるようになるということもあるようです。
d払いエラーKP13001「ネットワークへの接続に失敗しました。」と表示されてネットワーク接続できない場合はSNSで原因を特定しよう!

d払いエラーKP13001「ネットワークへの接続に失敗しました。」と表示されてネットワーク接続できない現象が発生したら、まずはTwitterでの原因調査が重要と言えるでしょう。
これは、d払い側のシステム障害が原因である場合、基本的に自分で対処出来ることはなく、様々な対処法を試したところで時間の無駄になってしまうためです。
🔍d払いエラーM110339「ただいまご利用になれません。」の原因と対処法