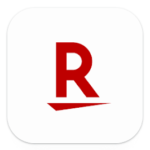スマホでWebサイトを見ようとしたり、動画サービスを視聴しようとしたりした時に、突然インターネットが繋がらない現象が起こることも。
この記事では、特にスマホでネットに繋がらない、接続できない、遅い時の原因と対処法について解説します。
Contents
- 1 スマホがインターネットに繋がらない!遅い!どうしたら良いのか?
- 2 スマホがネットに繋がらない!インターネットに接続できない、遅い場合の原因と対処法
- 2.1 まずは通信速度を確認してみる
- 2.2 通信障害が起こっていないか確認
- 2.3 機内モードをオフ
- 2.4 機内モードのONOFF
- 2.5 Wi-Fiに繋ぎ直す
- 2.6 Wi-Fiが通信制限にかかっていないかチェックする
- 2.7 キャリア回線に繋ぎ直す
- 2.8 キャリア回線が通信制限されていないか確認する
- 2.9 ギガを買う
- 2.10 不要なバックグラウンドアプリを強制終了する
- 2.11 Google Public DNSに繋ぐ
- 2.12 デバイスの再起動
- 2.13 省データモード/省電力モードを解除する
- 2.14 プロキシをオフ
- 2.15 未納料金の支払い
- 2.16 有線接続する
- 2.17 別の回線に乗り換える
- 2.18 フリーWi-Fiに繋ぐ
- 2.19 キャッシュ/データの削除
- 2.20 不要なアプリケーションのアンインストール
- 2.21 ネットワーク設定を変更する
- 2.22 その他対策
スマホがインターネットに繋がらない!遅い!どうしたら良いのか?

スマホがインターネットに繋がらない!遅い!という時にどうしたら良いのかを解説します。
様々な理由により起こる

スマホがインターネットに接続できない場合、様々な理由があります。
その原因により、取れる対処が異なるため、まずは何が原因で起こっているのかを調査する必要があります。
その回線に問題があるならWi-fiなどに繋ぐ
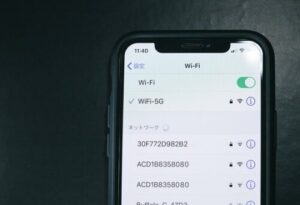
もし、キャリア回線が止まってしまったり、通信制限にかかってしまったりした場合は、Wi-Fiに接続などの対処をするようにしましょう。
逆にWi-Fiが止まってしまったり、通信制限にかかってしまったりした場合は、キャリア回線に接続をお勧めします。
また、一時的なものであればマクドナルドやコンビニ、喫茶店などの提供しているフリーWi-Fiスポットの利用もおすすめです。
未納が続くと回線は止まる?

4G5Gなどのモバイルデータ通信は、未納が続くと回線はそのうち停止されます。
また、auひかり、ドコモ光などの光回線やWiMAXなどもモバイルWi-Fiについても未納によって停止されるため、もし料金を支払っていない心当たりがあるなら早急に支払うようにしましょう。
スマホがネットに繋がらない!インターネットに接続できない、遅い場合の原因と対処法

スマホがネットに繋がらない!インターネットに接続できない、遅い場合の原因は下の通りです。
原因
- 通信障害によるもの
- キャリア回線に問題あり
- Wi-Fiの調子がおかしい
- 通信制限
- 料金が未納状態で回線が止まっている
- 環境の問題
- デバイスの故障
また、各原因と対処法については下の項目を参考にしてくださいね。
原因と対処法
《通信障害によるもの》
*Wi-Fiに通信障害⇒キャリア回線に繋ぐ
*キャリア回線に通信障害⇒Wi-Fiに接続
《Wi-Fiの調子がおかしい》
《キャリア回線に問題あり》
《通信制限にかかっている》
*Wi-Fiの場合
*キャリア回線の場合
《環境の問題》
《未納や通信制限以外でオールマイティー》
⇒デバイスの再起動
まずは通信速度を確認してみる

①まずは通信速度を調べてみましょう。
もし、速度に問題がないのに通信速度が遅いと感じる場合は、デバイスそのものやCPUに負担をかけすぎていることが原因で動きそのものが鈍くなっている可能性も。
②通信速度に問題ありの状態であれば、[1.繋がってすらいない(チェックサービスにそもそも繋がらない)][2.Wi-Fi/4G5Gどちらも遅い][3.何度か測ったが安定しない][4.Wi-Fi/4G5Gどちらかが遅い]といった状況が挙げられるはずです。
この時、1.の状態であれば回線が停止されている可能性が高いです。
つまり、原因としては料金の未納や通信障害、あるいはSIMカードに問題が起こっているなどが挙げられます。
2.の場合はデバイスそのものに問題があるケースと、通信速度チェッカーに問題が発生しているケースも。
もし、他のチェッカーでも同様の結果が起こる場合は、キャリアのカスタマーセンターにその旨を伝えて修理などを検討しましょう。
また、Wi-Fiに接続しているネット回線とキャリア回線それぞれで通信制限が起こっている可能性も。
3.の場合はチェッカーに問題が発生しているケースと通信そのものあるいは、デバイスのネット接続をする機器の部分の不調が挙げられます。
4.の場合は、遅い方の通信が安定していなかったり、通信制限にかかっていたりするケースが挙げられます。
遅くない方の通信に繋ぐ、通信制限がなくなるまで時間を置くなどの対処法があるでしょう。
通信速度の測り方
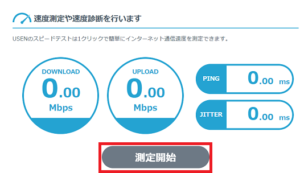
通信速度を測るサービスには「インターネット回線スピードテスト」「Fast.com」などがあります。
「Fast.com」はアクセスだけで計測されて、「インターネット回線スピードテスト」は「測定開始」ボタンを押すだけです。
Webサイトの閲覧に利用の場合は、下り1~10Mbpsがあれば問題なく閲覧できます。
動画を視聴したい場合は、その動画の解像度にもよりますが、4Kであれば20Mbps、HD1080pであれば5Mbpsあれば問題ないケースがほとんどです。
通信障害が起こっていないか確認

通信障害が起こっている場合は、Wi-Fiに繋ぎ直すなどの対処が取れます。
障害情報は自身の契約しているキャリアで調査できます。
逆に、Wi-Fiに繋いでいる状態で接続されなかったり、通信が安定しなかったりする場合、Wi-Fiで繋いでいる自身の契約している通信サービスで障害が発生しているケースも。
例えば、WiMAXで上手く繋がらないという場合は、「WiMAX 通信障害」と検索して公式ページを確認してみましょう。
また、障害が発生したてだと、まだ公式が状況を把握していなかったり、まだ調査中でお知らせなどに載せていなかったりするケースも。
こうしたケースでは、Twitterなどで「au 障害」などで検索することにより、同時に複数人の報告者がいれば、通信障害である可能性が高いです。
機内モードをオフ
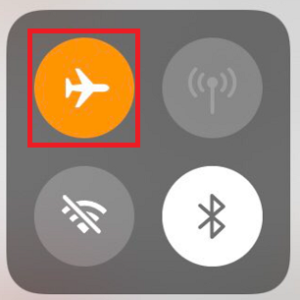
機内モードがオンになっていると、ネットの接続が切れてしまいます。
iPhoneで機内モードをオフにするには、上記の「機内モード」ボタンを押して無効状態にしましょう。
色が消えていればオフ状態になっています。
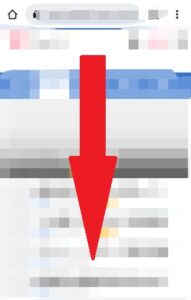
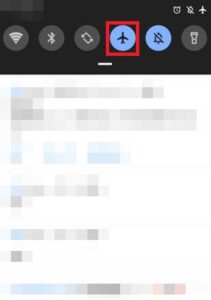
Androidの場合は、ページを下にスワイプしてメニューを表示させてください。
左のスクショでは「機内モード」が色付き状態(有効)になっています。
「機内モード」をタップして色なし(無効)状態にしてください。
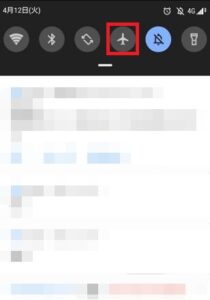
機内モードをオフにできました。
機内モードのONOFF
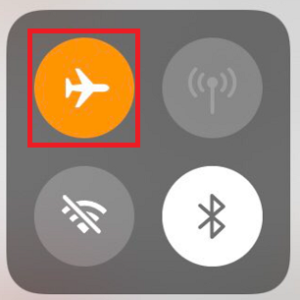
機内モードを何度かON/OFFすることで通信状況が改善するケースも。
iPhoneの場合は「機内モード」を何度か押してON/OFFを複数回切替、最終的に無効(色なし)状態にしましょう。
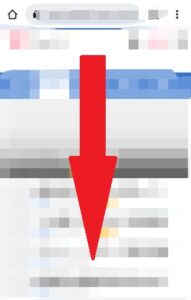
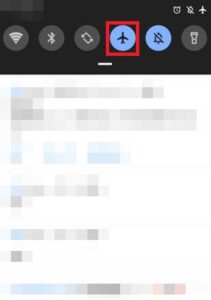
Androidの場合は、画面を下にスワイプしてメニューを表示してください。
「機内モード」を何度か押してON/OFFを繰り返します。
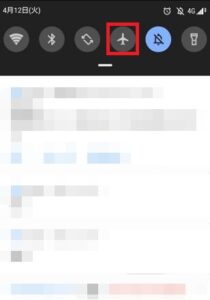
最終的にオフ状態にしましょう。
Wi-Fiに繋ぎ直す

もし、キャリア回線に繋がらないようであればWi-Fiに繋ぎ直すようにしましょう。
iOS

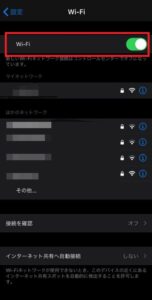
iPhoneの場合は「設定」から「wi-fi」を選択し「wi-fi」を押して有効状態にしてください。
Android
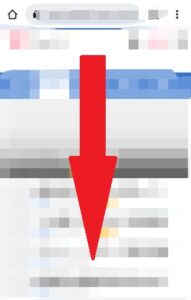
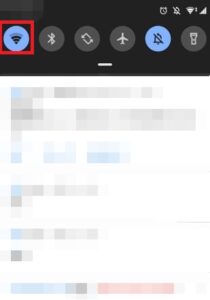
Androidの場合は、画面を下にスワイプしメニューを出してください。
「Wi-Fi」ボタンを押して有効状態にしましょう。
Wi-Fiが通信制限にかかっていないかチェックする

もし、Wi-Fiのインターネット速度が突然遅くなったという場合は、通信速度の制限にかかった可能性も。
例えば、WiMAXであれば3日間で10GB利用した翌日から制限が発生します。
その回線によって通信制限が付く要件なども異なるため、事前にどれくらい使うと制限にかかるのか調べておくことをお勧めします。
なお、WiMAXの通信制限にかかっているかのチェック方法については下記の記事を参照してください。
🔍メルカリで「データを取得できませんでした」と表示される原因と対処法
キャリア回線に繋ぎ直す

Wi-Fiなどに接続している状態でインターネットの通信速度が遅かったり、繋がらなかったりした場合は、キャリア回線に繋ぐことで改善する可能性も。
これは、Wi-Fiなどが通信障害や通信制限により遅くなっている場合にも、キャリア回線であれば通常通り動いている可能性が高いためです。
iOS


iPhoneをキャリア回線に繋ぐには、「設定」から「モバイル通信」を選択し「モバイルデータ通信」をオンにしましょう。
Android
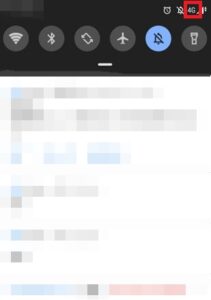
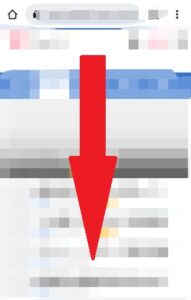
Androidは、左スクショのように「4G」や「5G」といった表示がされているとキャリア回線に繋がっている状態です。
もし、この表示がないようであればキャリア回線には繋がっていないので接続するようにしましょう。
画面を下にスワイプしメニューを表示してください。
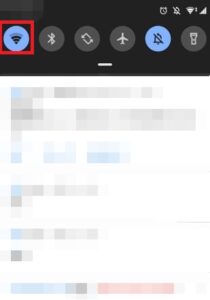
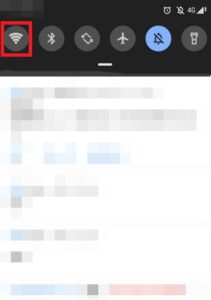
「Wi-Fi」ボタンを押して無効(色なし)状態にしましょう。
キャリア回線が通信制限されていないか確認する

スマホのプラン契約によっては、一定量以上のギガを使うと、通信のスピードなどが制限されるタイプのものも。
もし、自身がそういったタイプの契約をしている場合は、一定の通信量を超えたために通信制限が発生しており、速度が遅くなっているケースもあります。
ギガを買う
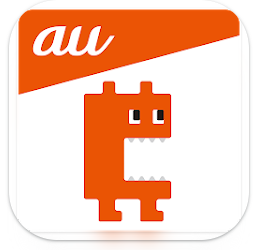
前述のパターンの場合、ギガの購入により通信速度が緩和されます。
また、一定量しか使えないタイプの契約の場合も、ギガを購入することで追加利用が可能です。
不要なバックグラウンドアプリを強制終了する

もし、色々なアプリを起動していたり、ブラウザのタブを何十個も何百個も立ち上げたりしている場合、それが原因でデバイス全体の挙動が鈍くなり、通信速度も遅くなっていると勘違いしているケースも。
これが原因である場合は、不要なバックグラウンドアプリを強制終了したり、不要なブラウザのタブを極力閉じて減らしたりすることで改善されます。
Google Public DNSに繋ぐ

フリーDNSに繋ぐことで通信速度が改善されるケースも。
特に評判が良いのは、Googleの提供するGoogle Public DNSです。
iOS
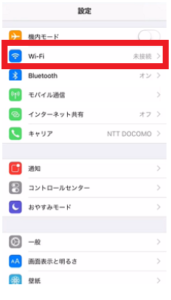

iPhoneをGoogle Public DNSに接続する場合は、「設定」の「wi-fi」を選択し、「マイネットワーク」の項目横にある「i」をタップしてください。
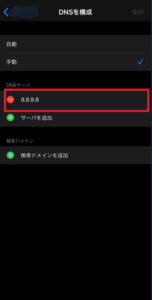
赤枠の部分を下の内容に書き換えましょう。
DNS設定
DNS1:8.8.8.8
DNS2:8.8.4.4
Android
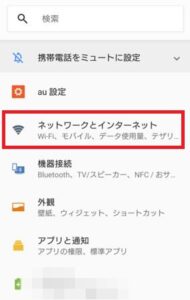
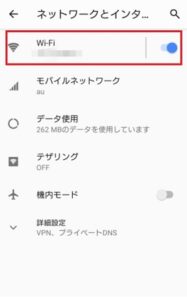
AndroidをGoogle Public DNSに接続する場合は、「設定」から「ネットワークとインターネット」を選択し「Wi-Fi」をタップしてください。
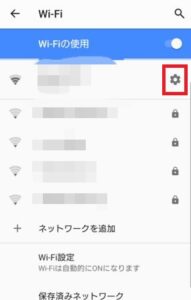
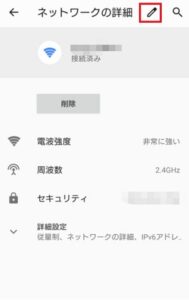
「歯車アイコン」を選択し「ペンアイコン」をタップします。
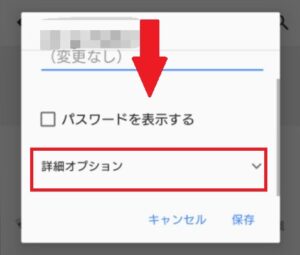
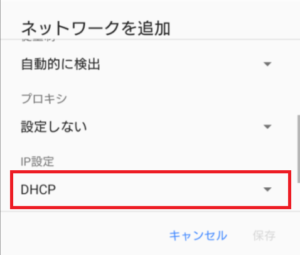
表示されたメニューを下にスワイプし、「詳細オプション」が表示されたら、これをタップします。
「IP設定」の「DHCP」をタップしてください。

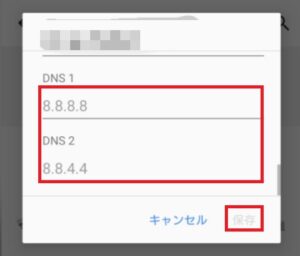
「固定」を押して、それぞれDNS1に8.8.8.8、DNS2に8.8.4.4を入力し「保存」をタップしましょう。
デバイスの再起動

デバイスの再起動は、かなりオールマイティーに状況を改善します。
例えば、デバイスの調子があまり良くない、デバイスが原因で接続が不安定、CPUに負担がかかっているといった時に改善されやすいです。
ただし、未納による停止や通信障害、通信制限などが原因の場合はデバイスの再起動によって改善されません。
省データモード/省電力モードを解除する

省データモードや省電力モードの状態だと、一部の機能が制限されたり、停止されたりするケースも。
これが原因により、一部のアプリが繋がりにくくなり、通信速度が遅くなったと勘違いするケースもあります。
iPhone
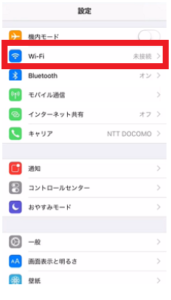

iPhoneで省データモードを解除する場合は、「設定」から「wi-fi」を選択し「マイネットワーク」項目の横にある「i」をタップしてください。
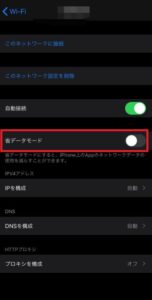
「省データモード」をオフにしましょう。
Android
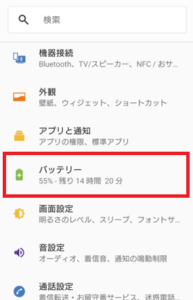
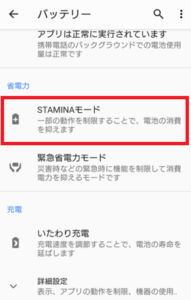
Androidで省エネモードを解除するには、「設定」から「バッテリー」を選択し「STAMINAモード」をタップしてください。
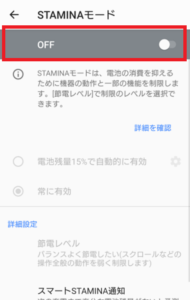
「OFF」の横にあるバーをタップしてOFFにしましょう。
プロキシをオフ

プロキシをオフにすることで、インターネットの通信スピードが速くなるケースも。
iPhone
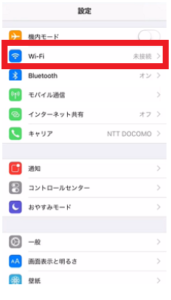

iOSでプロキシをオフにする場合は、「設定」から「Wi-fi」を選択し、マイネットワークの横にある「i」をタップします。
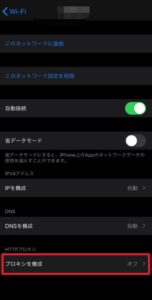
「プロキシを構成」からオフにしましょう。
Android
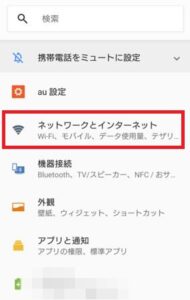
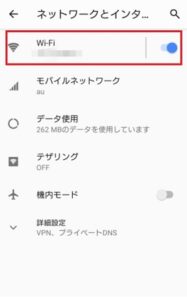
Androidの場合は「設定」の「ネットワークとインターネット」を選択し「wi-fi」をタップしてください。
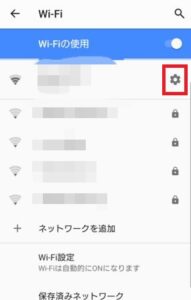
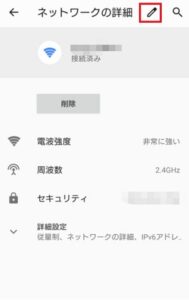
「歯車アイコン」を選択し「ペンアイコン」をタップします。
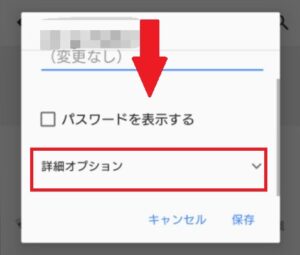
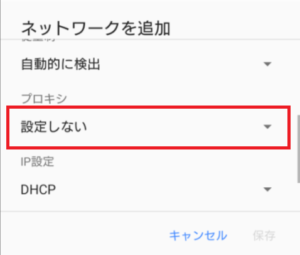
メニューが表示されたら、ページを下にスクロールするようにしましょう。
「詳細オプション」を選択し「プロキシ」の「設定しない」を選択してください。
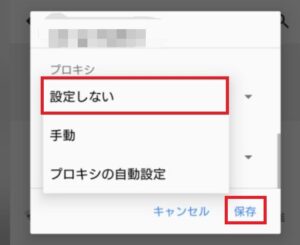
「保存」を押せば設定できました。
未納料金の支払い

キャリア回線(4G/5Gなど)を未納状態で放置すると、そのうち停止されてしまいます。
例えば、auであれば翌月に回線停止のお知らせが郵送で届き、指定された日付までに入金しないと止まってしまいます。
そのため、もし4Gや5Gが停止してしまった場合は、未納料金を支払ってしばらく待つか、Wi-Fiなどに接続するなどの対処が必要です。
未納による停止(au)については下記の記事を参考にしてくださいね。
🔍auかんたん決済エラーMPLE0029が発生して支払えない原因と対処法
また、Wi-Fiに接続できないという場合は、そちらの料金が未納で停止してしまっている可能性も。
もし、他のデバイスを接続しても動かない、通信障害も起こっていないのに接続されていないという場合はこれを疑いましょう。
こちらに関しても、未納料金を支払って時間を置く、キャリア回線に繋ぐなどの対処が取れるでしょう。
もし、手元に現金がないという場合は、メルペイスマートマネーというメルカリのキャッシングサービスがお勧めです。
メルペイスマートマネーの審査詳細については下記の記事を参照してください。
🔍メルペイスマートマネーの審査は厳しい?結果が出る時間と落ちたのはどんな人なのか解説
申し込み方法や再開時期などについては下記の記事をご覧ください。
🔍メルペイスマートマネーとは?再開はいつから?新規申し込み方法と借入出来ない時の使い方を解説
有線接続する

無線接続ではなく、有線で接続することにより、通信速度が速くなる可能性もあります。
専用のケーブルで直接ルーターとデバイスを繋いで通信速度が速くなっているか確認してみてください。
別の回線に乗り換える

自宅でWi-Fiに繋いでいる状態だったり、外出先にモバイルWi-Fiを持ち込みそれに接続している状態で、通信が遅いと感じた場合は、回線自体が遅い可能性もあります。
通信障害や制限が起こっていないのにいつも遅い、すぐに通信制限にかかってしまうという場合は乗り換えを検討しても良いかもしれませんね。
おすすめのインターネット回線について解説しているので是非参考にしてください。
フリーWi-Fiに繋ぐ

喫茶店やファストフード店などでフリーWi-Fiを提供しているケースも。
コンビニなどでも提供していましたが、例えばセブンイレブンで廃止されているため、以前より利用できるお店が縮小傾向にある印象です。
もし、外出先で自身がモバイルWi-Fiを所持していない状況で、キャリア回線に繋がらない、接続こそされるものの遅いといった場合は、お店の提供しているフリーWi-Fiの利用も検討してみても良いかもしれません。
ただし、セキュリティ上の問題を抱えていたり、間違って情報を抜き取ろうとするWi-Fiに繋げてしまったりするケースもあるため、通販などで買い物をしようとしている場合は注意が必要です。
特に後者に関しては、クレジットカードや通販へのログイン情報を抜き取られる可能性があります。
それぞれのWi-Fiスポットへの接続方法や利用時間などについては下のページを参考にしてください。
有名なお店のフリーWi-Fi
キャッシュ/データの削除
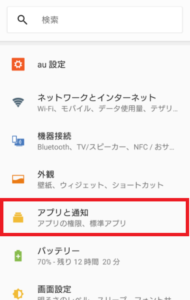
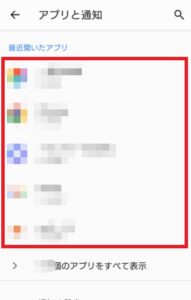
キャッシュとデータの削除により、CPUを圧迫していることが原因でデバイス全体の挙動がおかしく、ネットが遅いと感じる場合は改善されるケースも。
Androidを例にすると、「設定」から「アプリと通知」を選択しキャッシュとデータを削除したい「アプリ」を選択してください。
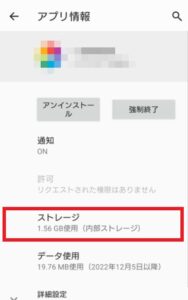
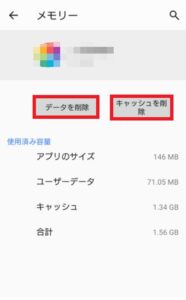
「ストレージ」を押して「データを削除」を押し処理が終わったら、「キャッシュを削除」を押すようにしましょう。
不要なアプリケーションのアンインストール
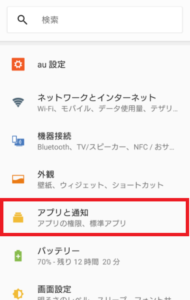
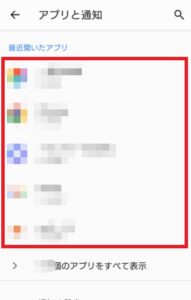
デバイスにインストールしているアプリが多くなってくるとメモリを圧迫してしまいます。
これが原因でデバイス全体の挙動が重くなることも。
メモリに余裕がない場合は、不要なアプリをアンインストールするようにしましょう。
アプリをアンインストールするには、「設定」から「アプリと通知」を選択し「アンインストールしたいアプリ」を選択してください。
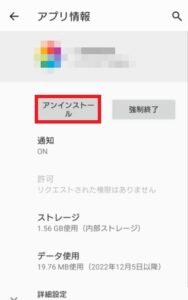
「アンインストール」を押しましょう。
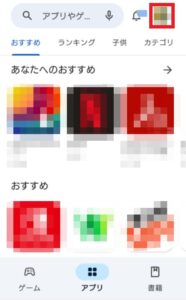
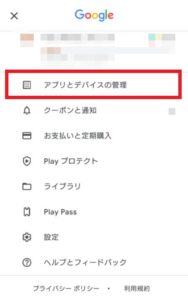
Google Playアプリからアンインストールしたい場合は、Google Playアプリを起動して「プロフィール」アイコンをタップしてください。
「デバイスと管理」をタップします。
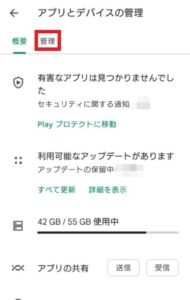

「管理」タブを選択し、アンインストールしたいアプリをタップします。
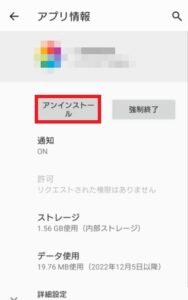
「アンインストール」を押しましょう。
ネットワーク設定を変更する
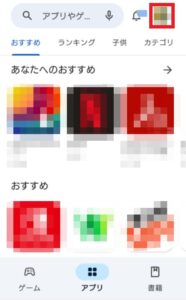
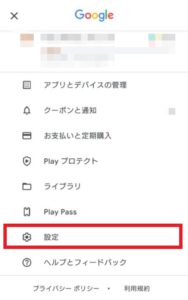
もし、Androidユーザーでアプリのダウンロードができない、更新がされないという場合はこの設定を見直してみてください。
もしかすると、インターネットの接続が原因ではないかもしれません。
ネットワークの設定を変更するには、Google Playを起動し「プロフィール」アイコンを選択したら「設定」をタップしてください。
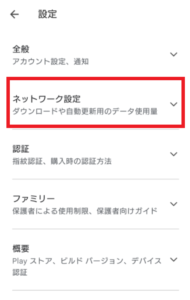
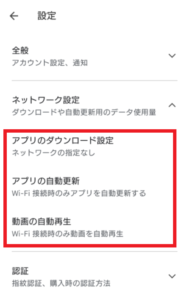
「ネットワーク設定」を押し、赤枠それぞれの項目を変更しましょう。

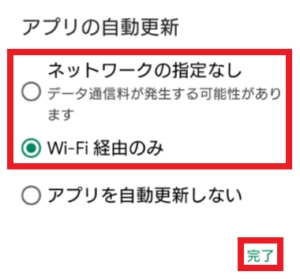
例えば「アプリのダウンロード設定」に関しては、デバイスが繋いでいるネットワークによってダウンロードするのかしないのかを設定できます。
もし、キャリア回線でも繋ぎたい場合は、「ネットワークの指定なし」もしくは「毎回確認する」を選択して「完了」を押しましょう。
ただし、契約によってはキャリア回線でアプリをダウンロードするとデータ量が大変なことになるため注意が必要です。
「アプリの自動更新」については自動更新に設定しているアプリをどのインターネット環境で更新するかしないかを指定できます。
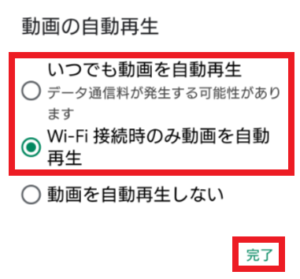
このように、Wi-Fiでのみダウンロードや自動更新にしていると、キャリア回線に繋いでいる際にダウンロードが出来ずネットの接続が上手くできていないのではないかと疑いがちですが、設定によって限定されてしまっているケースもあるということです。
その他対策

その他の対策として以下のようなものが挙げられます。
その他対策
- 窓を開ける、入り口の近くに移動する
- 扉を開ける
- 地下やコンクリート造の建物から外に出る
- Wi-Fi機器の確認
- SIMカードの抜き差し
こちらもCHECK
-

楽天市場で買い物カゴ(カート)に入らない、消えた時の対処法を解説
楽天市場で買い物をしようとすると、かごに追加を押しているのに、買い物かごに入らない時があります。 また、「あとで買おう」と思って、カゴに入れたまま放置しておいたのに、勝手に消えてしまって困ったことがあ ...
続きを見る