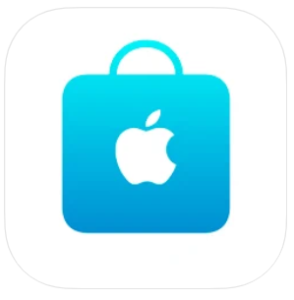
Apple StoreやApp Storeにアクセスしようとするとエラーメッセージが表示されて接続できないケースがあります。
この記事では、こうした「Apple Storeに接続できません」 と表示されてアクセス出来ない詳細と原因・対処法についてiOS14・iOS15・iPhone・Macなど状況・デバイス別に解説します。

各環境・デバイス別に紹介しているので、自分の環境と重ねながら読んでくださいね!
Contents
【iOS14/15/Mac/iPhone/iPad】「Apple Storeに接続できません。」と表示される

表示されるエラーの全文は下記の通りです。
Apple Storeに接続できません。
申し訳ありません。Apple Storeは現在ご利用になれません。あとでもう一度お試しください。
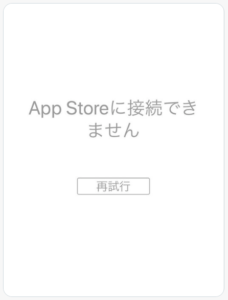
また、App Storeで似通ったエラーメッセージが表示されるケースも。
対応可!
原因や対処法はほぼ同じなので、この記事でこのエラーに関しても対応しています!
App Storeに接続できません
再試行
SIMなし扱いになっているケース

SIMカードを挿入していなかったり、SIMカードを入れてあっても認識していなかったりすることでエラーが発生するケースも。
これが原因である場合は、SIMカードを入れる、SIMカードを抜き差しし、汚れがあった場合は眼鏡拭きなどで汚れを拭うなどがあります。
iOSアップデートが原因であるケース

過去にiOS14やiOS15へのアップデートが原因で「Apple Storeに接続できません。」が表示されるようになりました。
マイナーアップデートにより様々な不具合が解消されたため、もしiOS14や15にアップデートしてしまってそのままの場合はバージョンアップするようにしましょう。
また、今後、iOS16、iOS17と代を重ねていく際も、エラーが表示される可能性があります。
そのため、すぐにアップデートせずに周りの様子を見て致命的な不具合が発生しないか調査をしてからアップデートするようにしましょう。
ダウングレードは難しい
iOSを一度アップデートすると、ダウングレードを公式は推奨していません。
というのも、ダウングレードを行うことで様々な不具合が発生するケースも多い、つまりダウングレード後に何かしら問題が発生するということも珍しくないからです。
そのため、慎重にアップデートするようにしましょう。
Mac PCで発生するケースも

Mac OSのPCからApple Storeにアクセスした際に「接続できません」と表示されるケースも。
もし、OSアップグレード直後であり、アップグレード後に初めてApple Storeにアクセスした際に発生したら、それが原因で発生した可能性が高いです。
また、心当たりがない場合は、ネット環境またはサービス側のシステム障害などが原因である可能性が高いです。
サーバーエラーが原因であるケース

サービス側のシステム障害、サーバーエラーが原因で「接続できません」が発生した場合は、問題が解決されるまで基本的に時間を置くしかありません。
また、このエラーが発生した際に、他のApple系サービスでも同じエラーが発生したケースもあるなど、非常に大規模な障害である可能性も。
【iOS14/15/Mac/iPhone/iPad】「Apple Storeに接続できません。」 と表示される原因と対処法

iOS14/15/Mac/iPhone/iPadなどの端末・環境下で「Apple Storeに接続できません。」と表示される原因と対処法を解説します。
また、これらの環境外で発生するケースもあるため、それについても解説していきます。
原因
- OSアップデート
- ネット環境が不安定
- デバイスとネットの接続が不安定
- 機内モードがオンになっている
- ネットに接続されていない
- 日付と時刻の時間がおかしい
- 省データモードがオンになっている
- Apple Storeの不具合
- Apple全体の不具合
デバイス別
《全体》
《iPhone/iPad》*iOS14、iOS15
時間を置く(サービス側の障害である場合)
マイナーアップデートのバージョンにアップグレード
*OSバージョンが関係ないようなら、《iPhone/iPad》*iOS14、15以外を試す
(例えば、OSに変わりなく以前はアクセス出来たなど)
《iPhone/iPad》*iOS14、15以外
時間を置く(サービス側の障害である場合)
《Mac》
時間を置く(サービス側の障害である場合)
ネットの再接続
エリア障害が発生していないか確認する
有線接続にする
《Android》
時間を置く(サービス側の障害である場合)
SNSで調査

TwitterなどのSNSで「Apple Store 接続できません」「Apple Store 不具合」といったキーワードで検索し、最新順に切り替えることで、もし自身と同じタイミングで多数の不具合報告があった場合、サービス側の不具合である可能性が高くなります。
もし、Apple StoreやApple全体のシステム障害である場合は、問題が改善されるまで基本的に時間を置くしかありません。
システム状況ページの確認

システム状況では、Apple系統のサービスで不具合・障害が発生している場合、その旨が表示されます。
つまり、このエラーが発生している場合、システム状況に表示される可能性が高いです。
ただし、規模が小規模であったり、まだ発生したばかりだったりすると、システム状況に反映されていないケースも。
ネット環境の改善

ネット環境が不安定だと、Apple Storeにアクセスした際に「接続できません」と表示されるケースも。
これが原因である場合は、ネット環境を整えることで改善する可能性があります。
モバイルデータ通信(キャリア回線)に繋いでいて通信環境が不安定な場合は下記の記事を参照してください。
また、Wi-Fiに繋いでいて「接続できません」が発生する場合は、下記の記事を参照してください。
モバイルデータ通信に切り替える
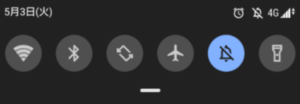
Wi-Fi接続時にエラー表示される場合は、モバイルデータ通信(キャリア回線)に切り替えることで解決するケースも。
これが原因である場合も、iPhone、Android、iOS15・14などデバイスやOSを問わず発生します。
iPhoneのモバイルデータ通信(キャリア回線)に繋ぐ方法については下記の記事を参照してください。
Androidでキャリア回線(モバイルデータ通信)に繋ぐ方法については下記の記事を参照してください。
Wi-Fiに切り替える

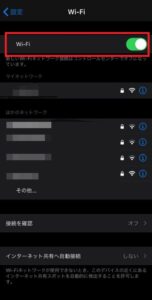
モバイルデータ通信(キャリア回線)とは、各キャリア独自のネット回線であり、いわゆる4Gや5Gなどがそれに当たります。
もし、キャリア回線に繋げていて接続が不安定なことが原因でエラー表示される場合は、Wi-Fiに切り替えることで解決するケースも。
iPhoneをWi-Fiに繋げるには、「設定」から「wi-fi」を選択し、「wi-fi」をオンにしましょう。
DNSを構成する
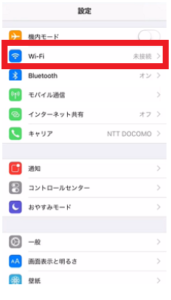

フリーDNSを「Google Public DNS」に繋ぐことで通信速度が速くなるケースも珍しくありません。
フリーDNSを「Google Public DNS」に繋ぐには、まずは「設定」から「wi-fi」を選択しマイネットワーク横にある「i」アイコンをタップしてください。
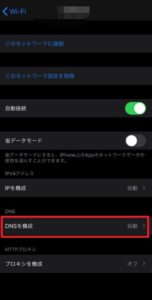
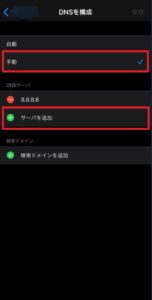
「DNSを構成」を選択し「手動」を押したら「サーバを追加」をタップします。
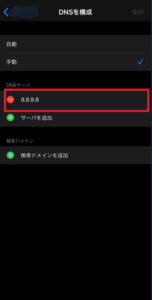
下記のように入力し、設定を完了しましょう。
DNS設定
DNS1:8.8.8.8
DNS2:8.8.4.4
なお、iPhoneではなくAndroidユーザーでApple Storeにアクセスしている場合に「接続できません」と表示される場合で、インターネットの速度を改善されたいという場合は下記の記事を参照してください。
機内モードをオフにする
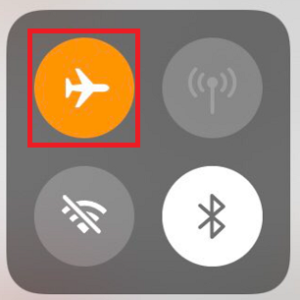
機内モードがオンになっていると、自動的にモバイルデータ通信やWi-Fiに繋がらない状態となります。
つまり、機内モードがオンになっていると、エラー表示される可能性があります。
これが原因で繋がらなくなるケースは、iPhone、Mac、iPad問わずあり、iOS14やiOS15などバージョンを問いません。
機種を問わない
つまり、iOSのバージョンや機種、OS(Android、iPhone)、Mac PCなどデバイスや環境を問わず起こるということです!
機内モードがオンになっている場合は、デバイス上部に飛行機マークが表示されるため、表示されていないか確認してみてください。
もし、表示されているようなら、メニューを出して「機内モードボタン」をタップし、オフ(無色)にしましょう。
機内モードのオンオフを繰り返す
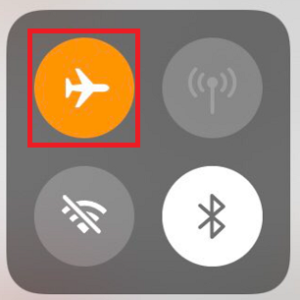
「機内モード」のオンオフを繰り返すことで、iPhoneとインターネットの接続を再度試行することが可能です。
もし、ネット環境に問題はないが、デバイスとのつながりが悪いという場合は試してみると良いでしょう。
なお、iPhoneの再起動によって自動的に再接続出来るので、デバイスの調子があまり良くないという場合は、再起動を試してみることをお勧めします。
日付と時刻を自動設定する

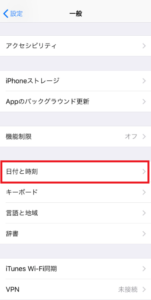
日付と時刻が正しくない場合でも、エラーが発生する可能性もあります。
これが原因である場合は、「設定」の「一般」から「日付と時刻」をタップしてください。
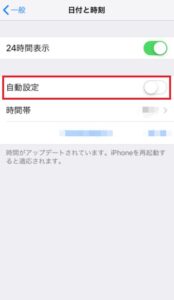
「自動設定」をオンにすることで解決します。
省データモードをオフにする
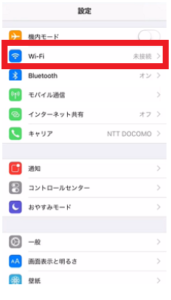

iPhoneを省データモードにしておくと、様々な機能が制限されているケースも。
これが原因でApple Storeにアクセスするとエラーが表示される可能性もあります。
省データモードになっているようなら、この設定をオフにするようにしましょう。
まずは、「設定」から「wi-fi」を選択し「マイネットワーク」の横にある「i」アイコンをタップしてください。
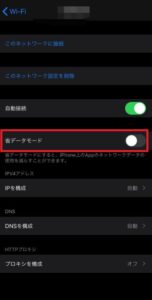
「省データモード」をタップし、無効状態にしましょう。
iPhoneでプロキシをオフにする
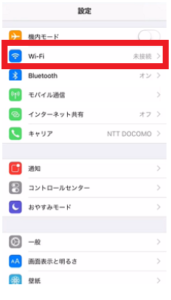

プロキシをオフにすることで、通信環境が改善されるケースも。
プロキシをオフにするには、「設定」から「wi-fi」を選択し、マイネットワーク横にある「i」をタップしましょう。

プロキシをオフにすることでメリット・デメリットがあることに注意してください。
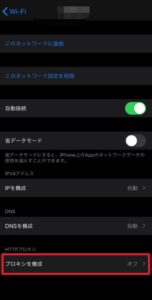
「プロキシを構成」をオフにします。
なお、iPhoneではなくAndroidユーザーで「Apple Storeに接続できません。」と表示される場合で、プロキシを無効にしたいという場合は下記の記事を参照してください。
問い合わせ

Appleサポートから、電話問い合わせの予約を取れます。
もし、Apple Storeで「接続できません」と表示され、この記事で紹介した方法で改善されないようなら、問い合わせの予約を入れても良いかもしれません。
原因を特定して問題を解決しよう!

「Apple Storeに接続できません。」と表示されている場合で、iPhoneのiOSバージョンが14、15である場合は、OSが原因である可能性が高いです。
原因を特定して問題を解決するようにしましょう。
🔍Apple Storeオンライン「503サービスは一時的に使用できません」の原因と対処法